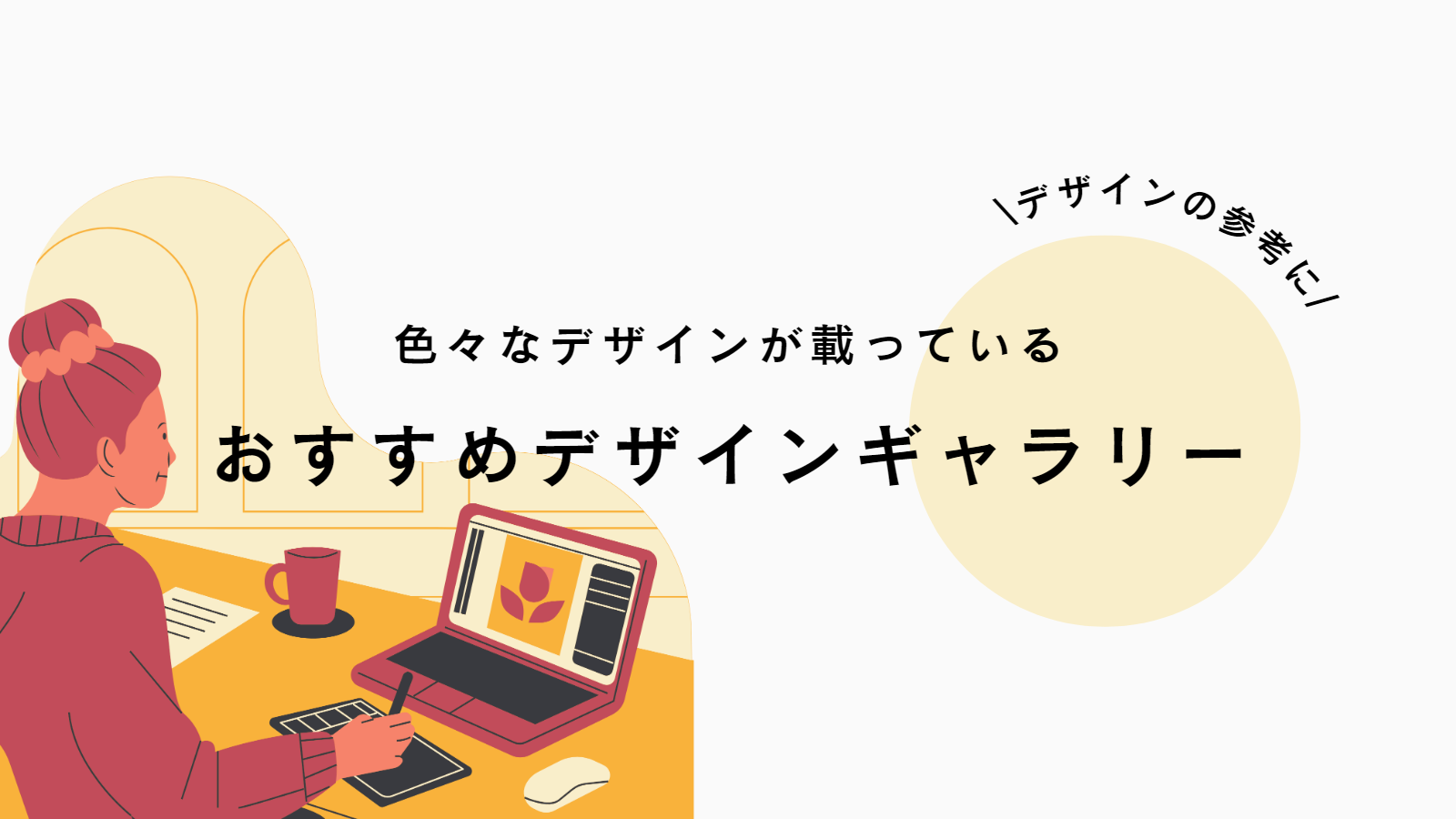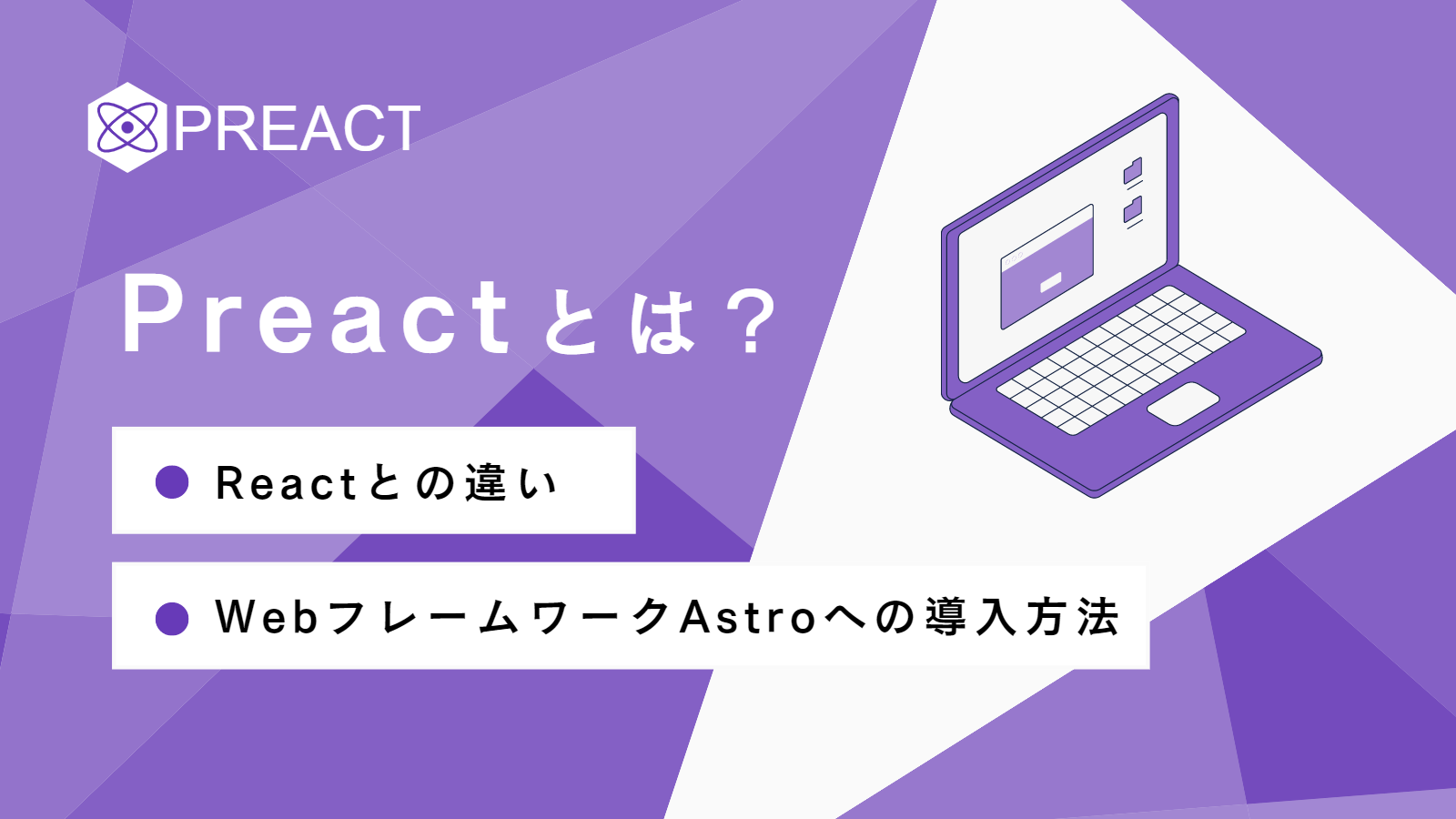Notion(ノーション)はドキュメント作成やWiki、タスク管理などのさまざまな機能を備えたアプリです。
無料でも様々なことができて非常に便利なツールなのですが、あまりにもいろんなことが出来すぎるので、どこから触ればいいかわからないといった方も多いと思います。
今回はそんなNotion初心者向けに、名刺管理ページの作り方を解説していきます。
Notionの基本的な使い方を、画像をたくさん使って丁寧に解説しますので、この記事を読めば名刺管理ページができるだけでなく、他のデータを管理するページも作れるようになります。
ぜひ最後までお読みください。

Table of Contents
始め方
Notionはブラウザでもアプリでも使えます。
アプリはスマホ版もパソコン版もあり、全て同期させることが可能です。
基本的にやることはどれでも同じなので、今回はパソコン版のアプリで解説をしていきます。
では、まずはNotionの公式サイトにいきます。
Notion公式(日本):https://www.notion.so/ja-jp/product
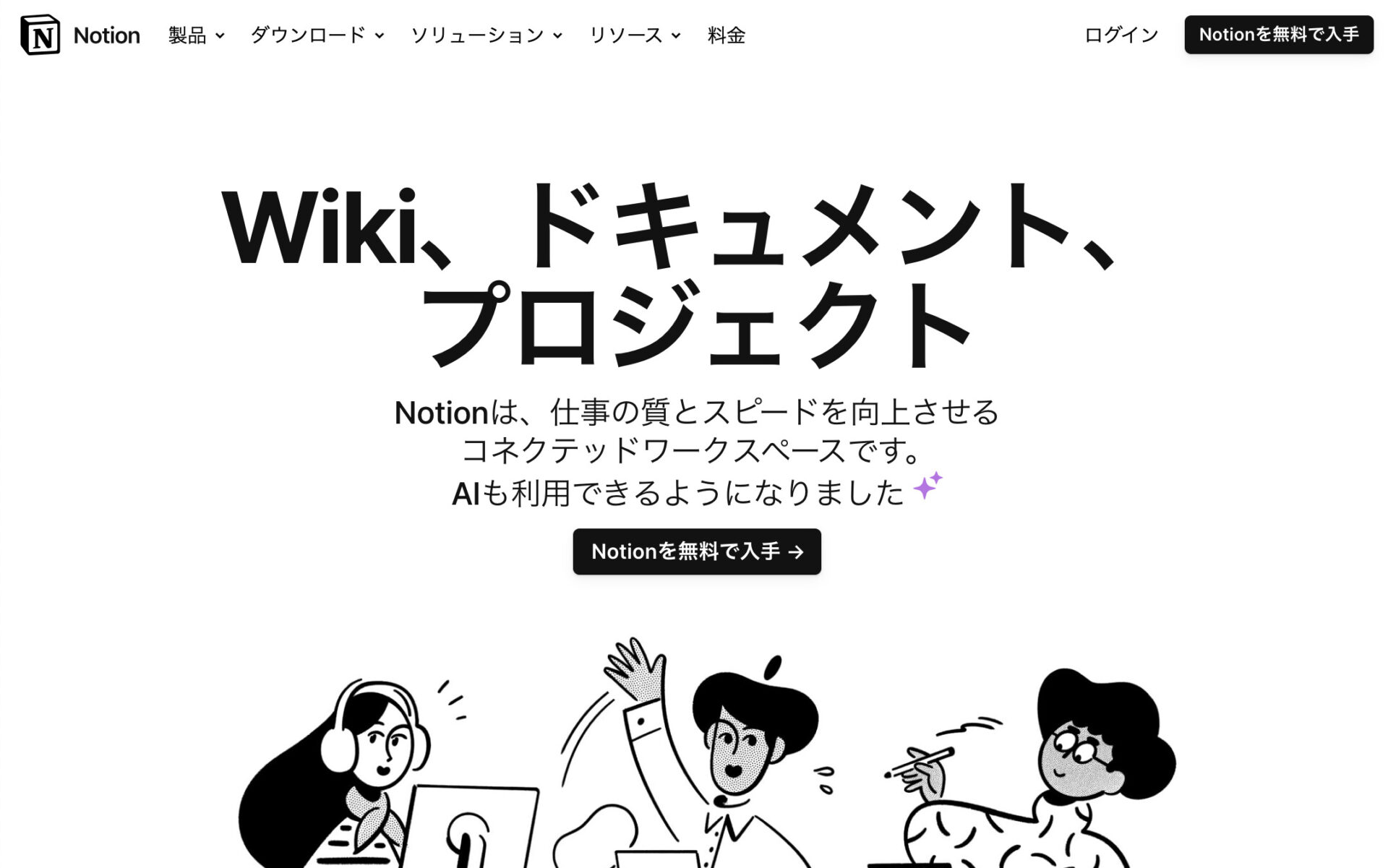
「Notionを無料で入手」をクリックし、アカウントを作ります。
GoogleやAppleアカウントでも利用は可能です。
ここからは指示に沿って進めていくだけなので割愛します。
ページの作成
Notionを開くと、以下のような画面が表示されます。
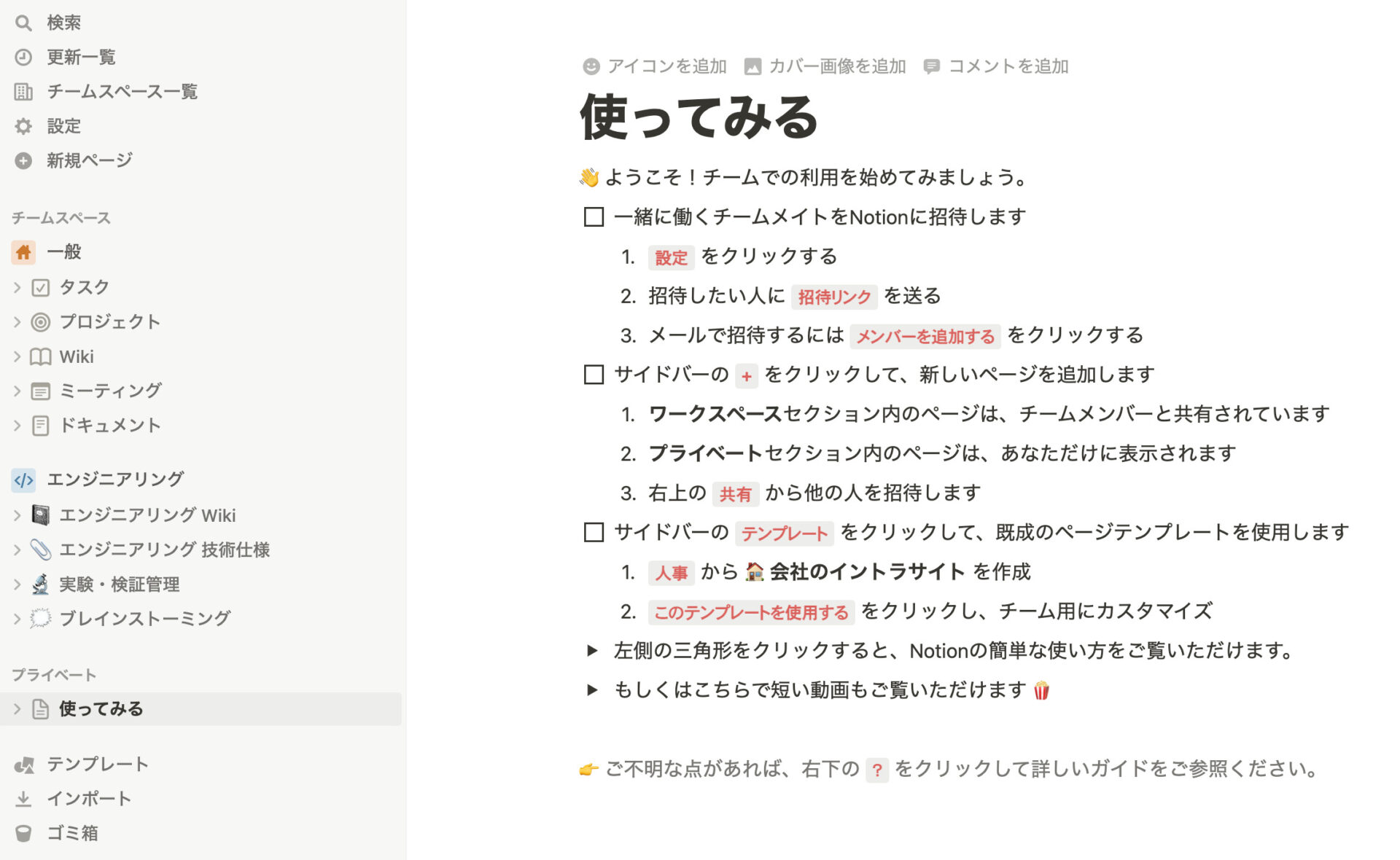
左側は個人かグループか、または選択した職業の違いによって変わりますが、今回は新しくページを作るので、左側はなんでも大丈夫です。
では、左のメニューの中にある「プライベート」にカーソルを合わせ、右に出てくるプラスボタンをクリックして新しいページを作成します。
「個人で使う」を選択した方はプライベートはないと思うので、「ページを追加する」をクリックしてください。
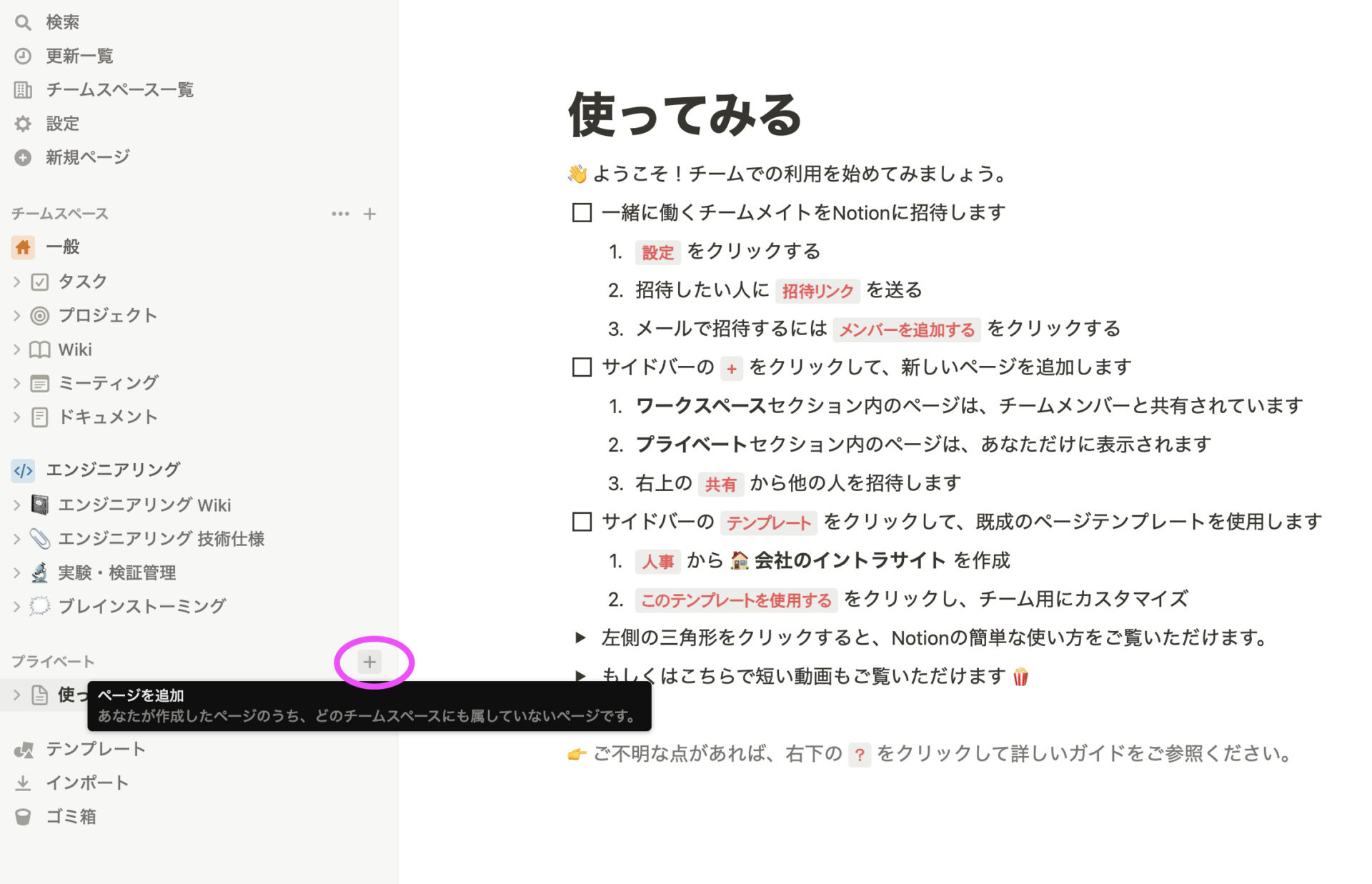
すると全く新しいページが開いたと思います。
では、一番上のタイトルに名刺管理と入力します。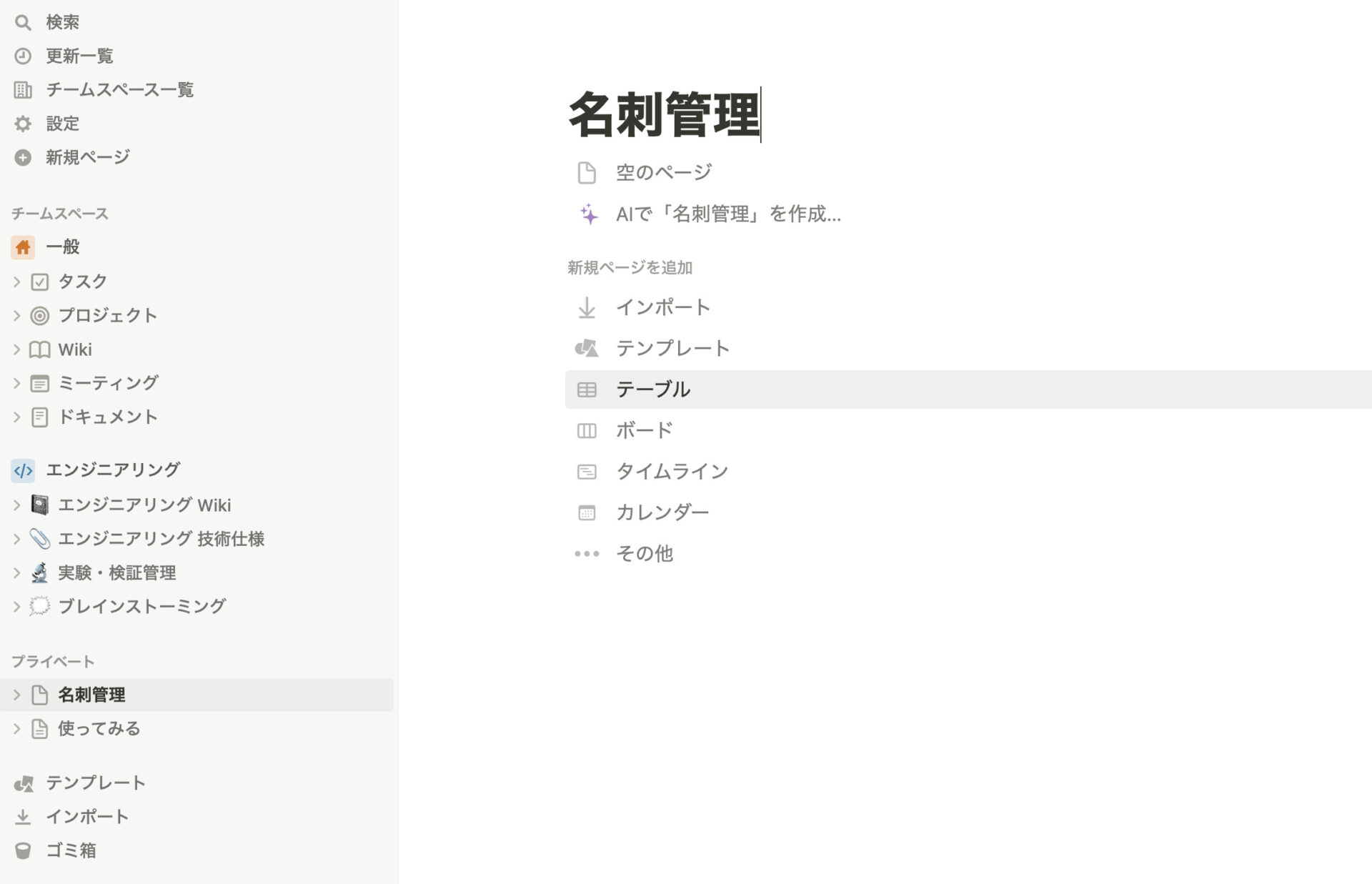 タイトルを変えると左側のページの名前も一緒に変わります。
タイトルを変えると左側のページの名前も一緒に変わります。
次はタイトルの下の方にあるテーブルをクリックします。(上の画像で背景がグレーになっているところです)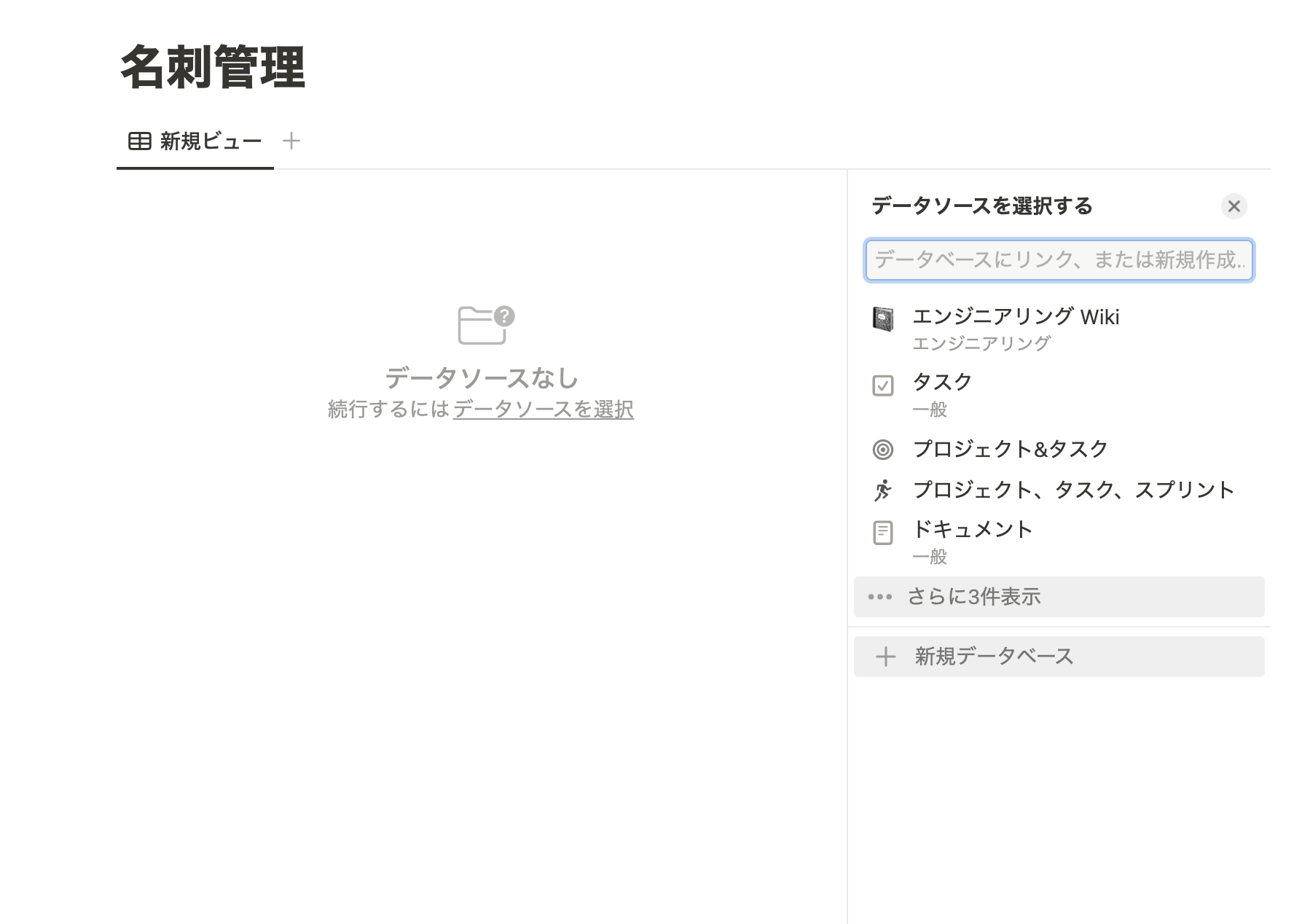
すると右側からメニューが出てきます。
今回は新しいデータベースを作るので、一番下の「新規データベース」をクリックします。
ここからは名刺を管理する際に必要な項目を追加していきます。
今回は以下のような情報を入力しようと思います。
- 名前
- 会社名
- 役職
- 電話番号
- メールアドレス
- 会社URL
- 作成日時
- 重要度
人によって必要な情報は違うと思いますので、実際に使う場合は自由にカスタマイズしてください。
プロパティの作成
では、先ほど挙げた項目を順番に追加していきます。
今はこのような画面です。
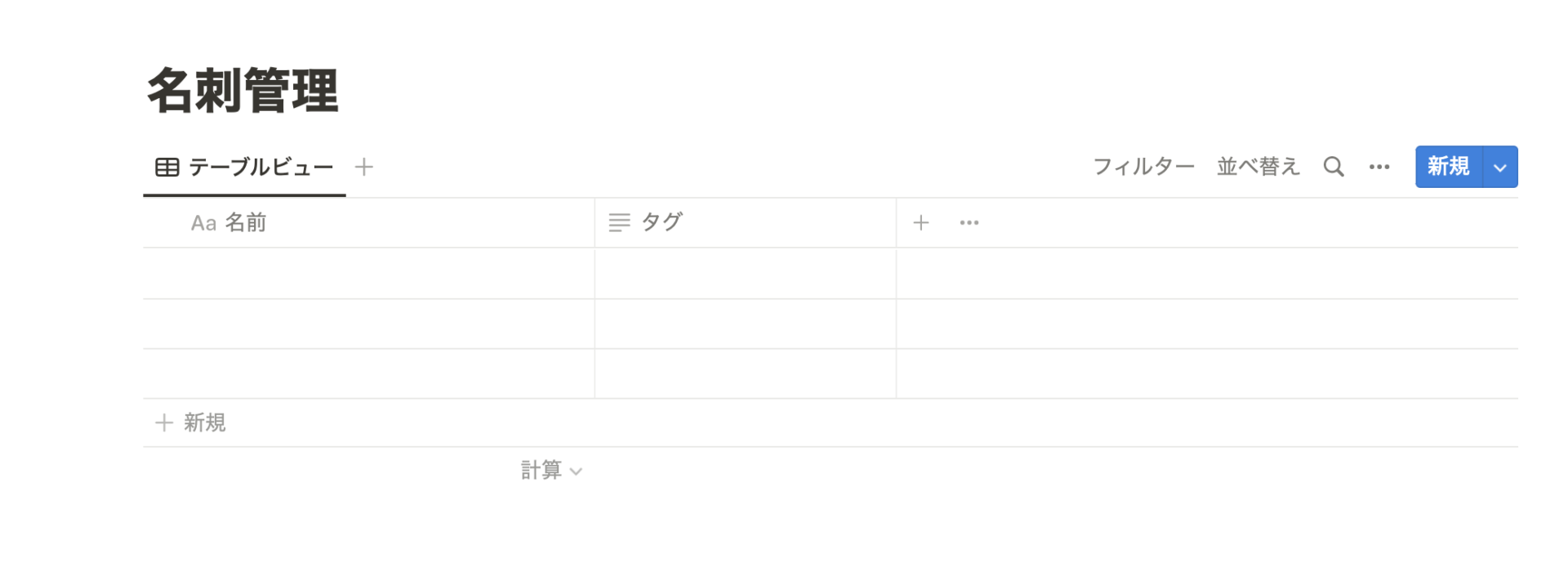
まずは名前ですが、名前はデフォルトの項目であるのでこのままで大丈夫です。
次は会社名です。
タグをクリックすると下のようなメニューが出てきます。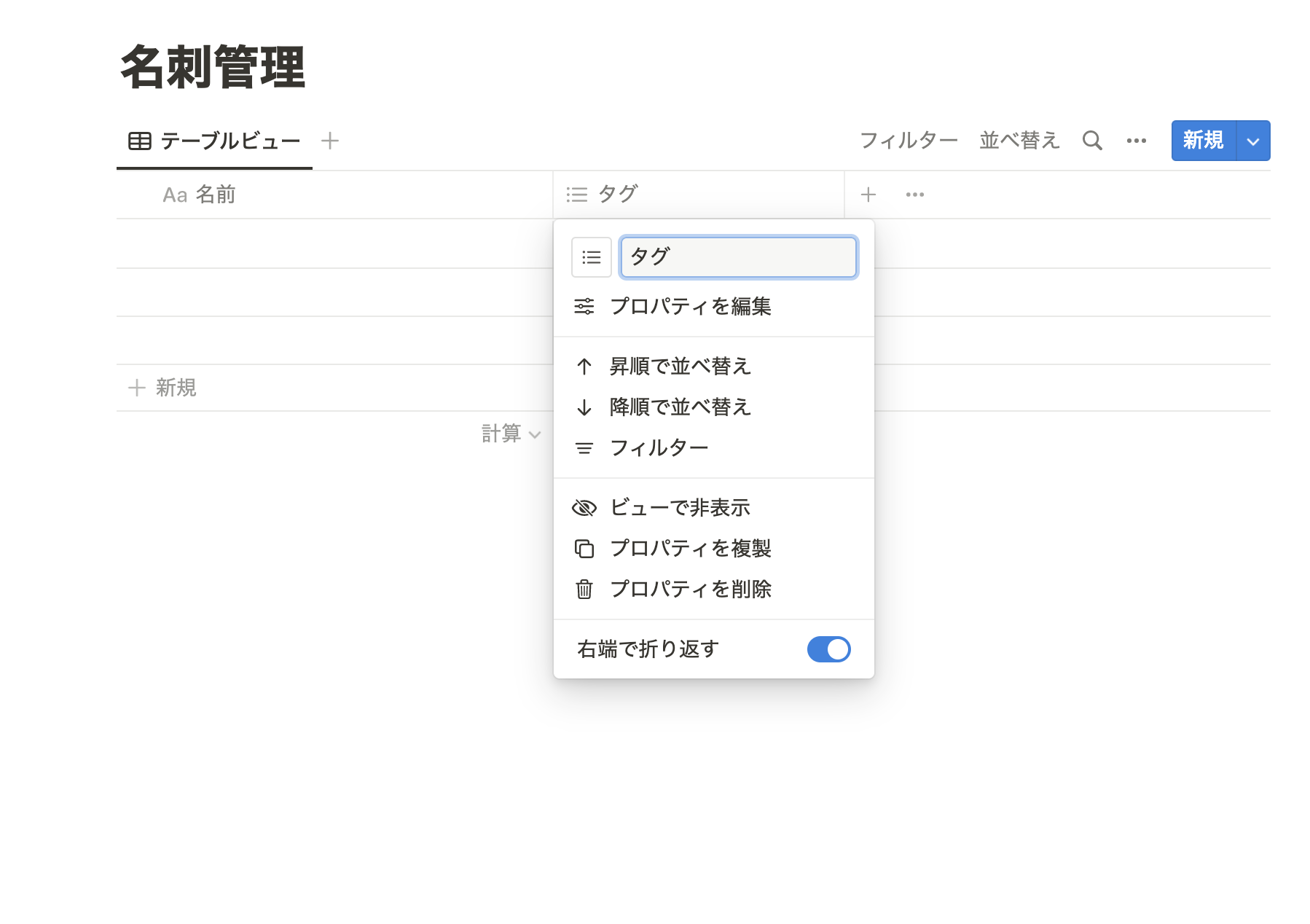
ここでプロパティの編集をクリックすると、右からメニューが出てきます。
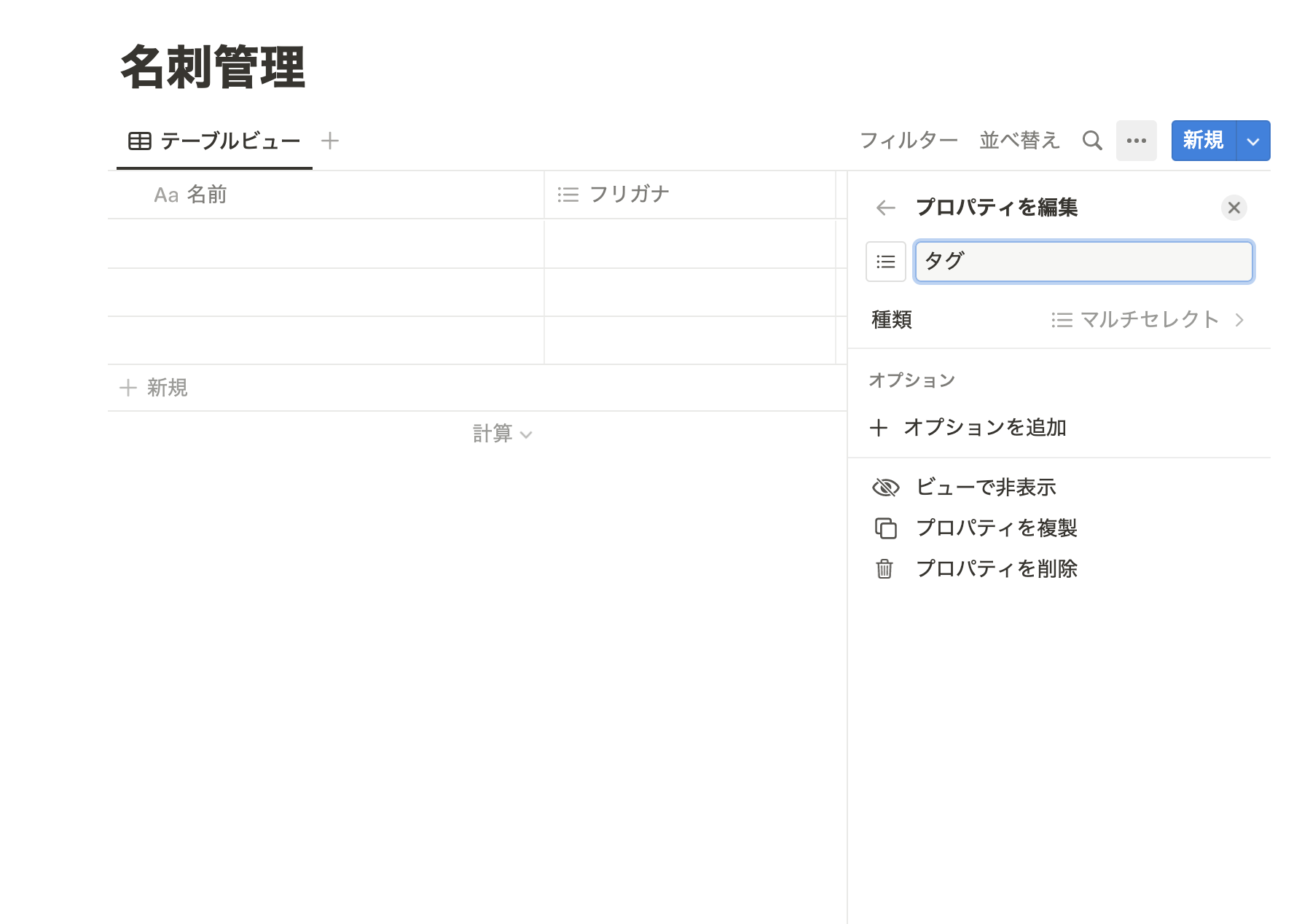
タグと書かれているところを会社名に変え、すぐ下の種類をクリックします。
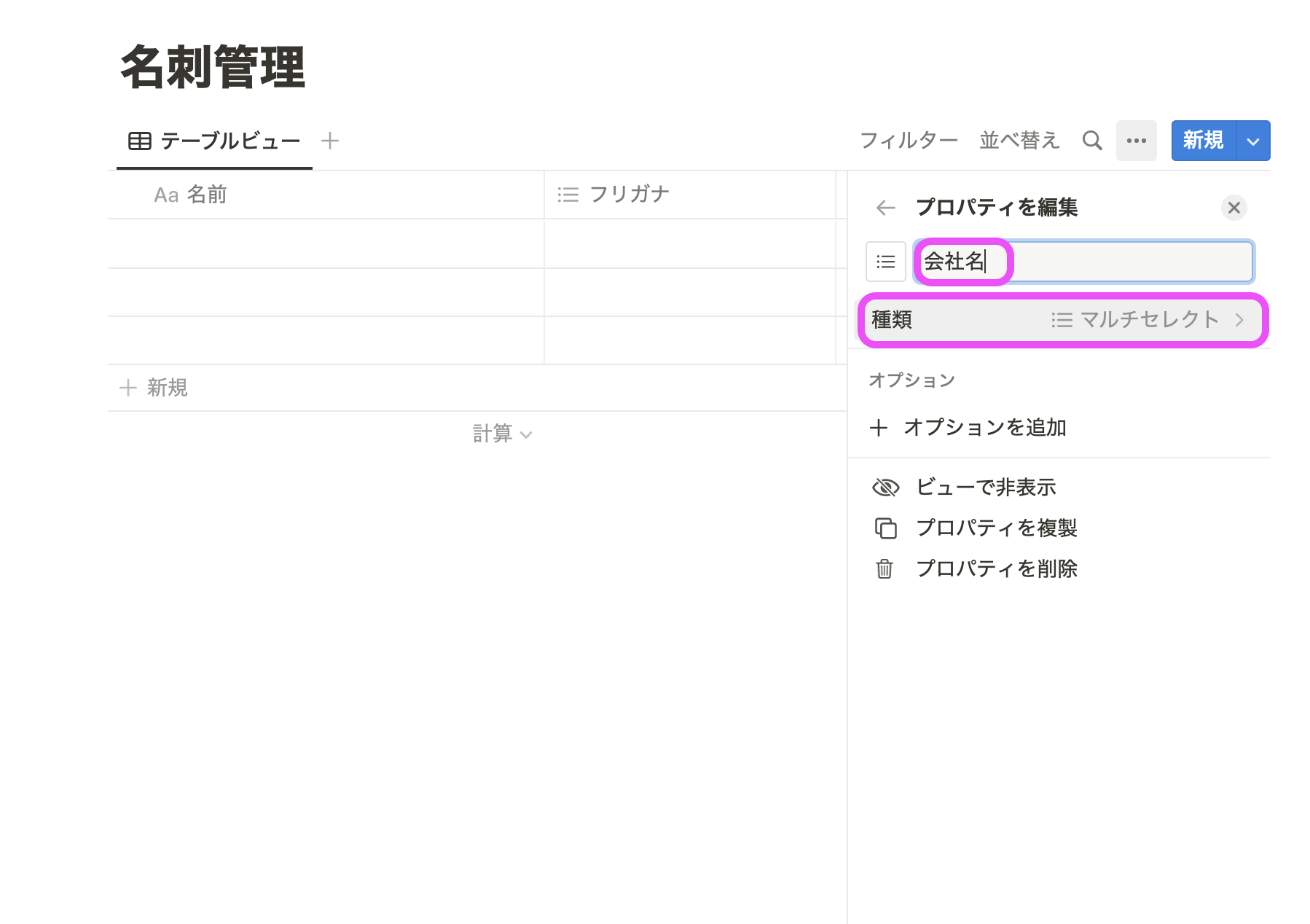
今は「マルチセレクト」になっているので、「テキスト」を選択します。
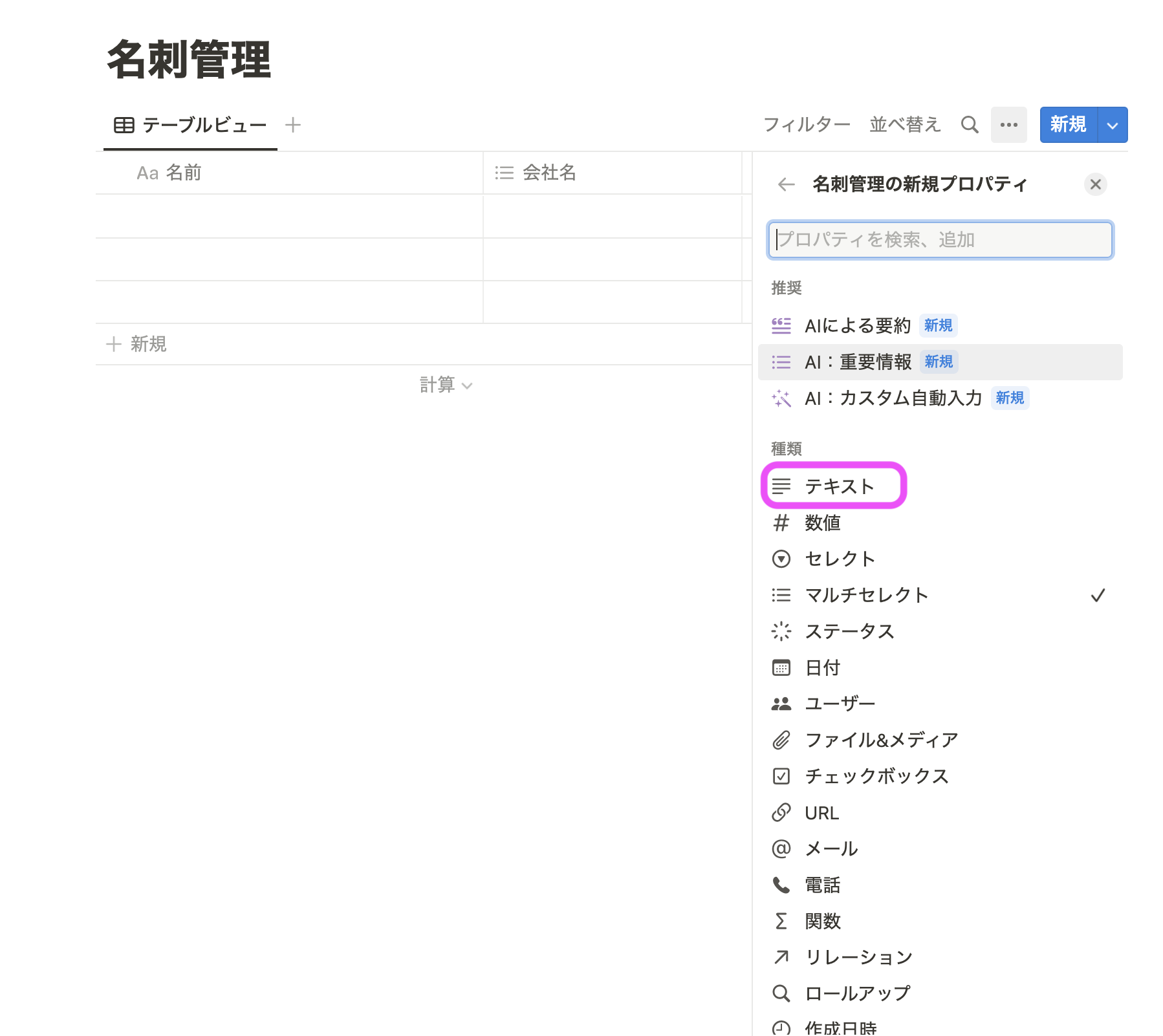
これで会社名の項目が追加できました。
一つ前のメニューに戻ると、プロパティに会社名が追加されているのが確認できます。
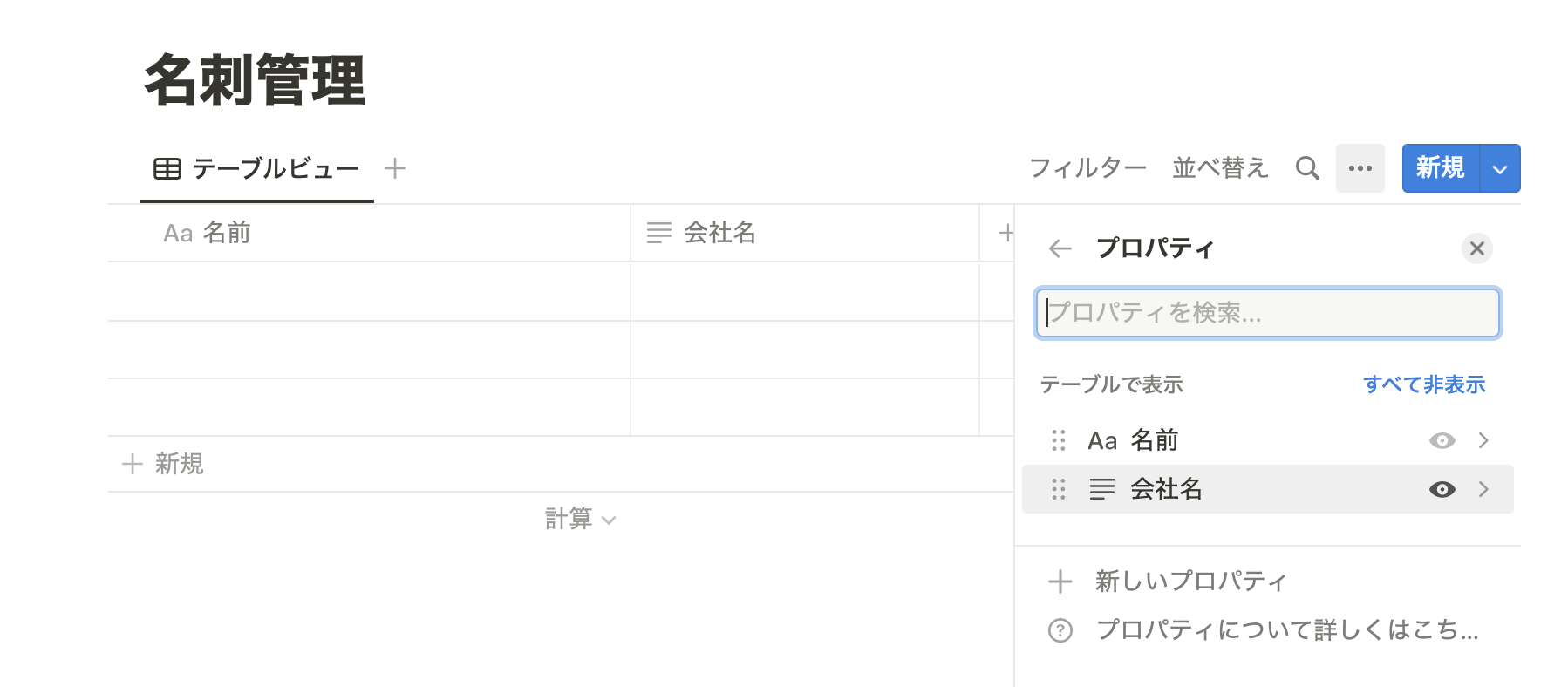
本来であれば、メニューにある「新しいプロパティ」をクリックして、どんどんプロパティを追加していくのですが、初めてなので、今回は一旦メニューを閉じて名前と会社名を入力してみます。
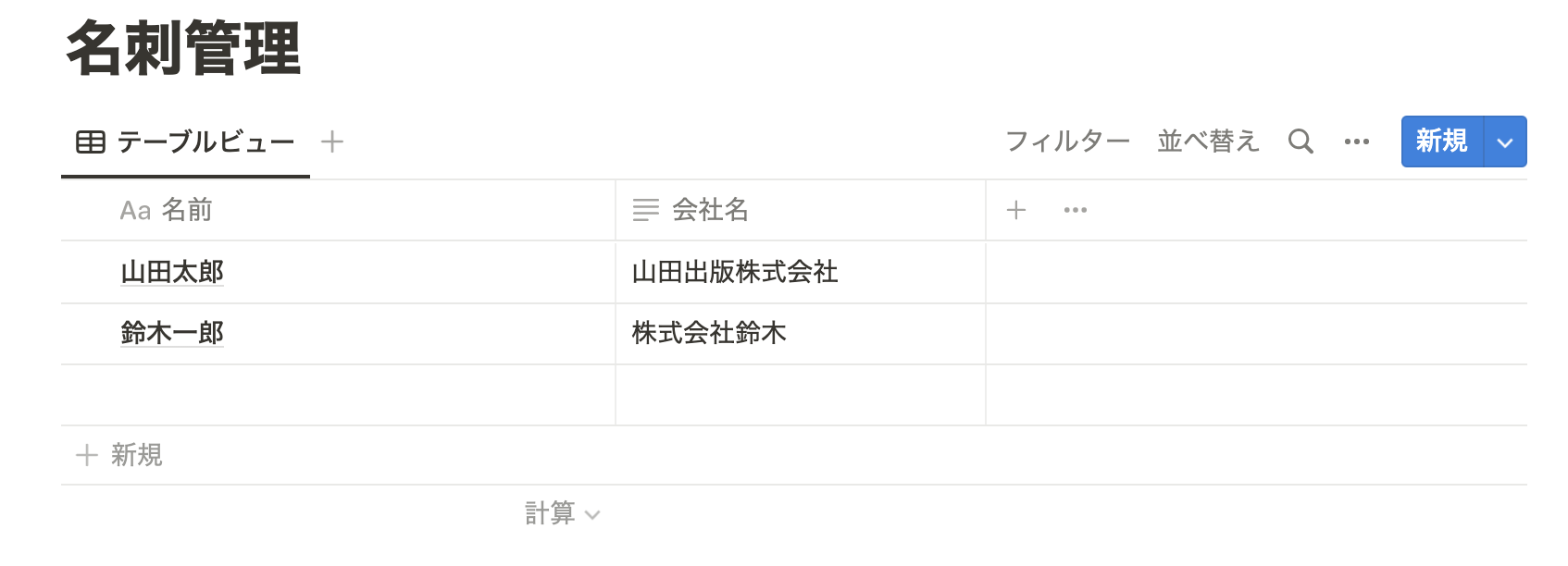
こんな感じです。
プロパティの追加
では、ここからはどんどんプロパティを追加していきます。
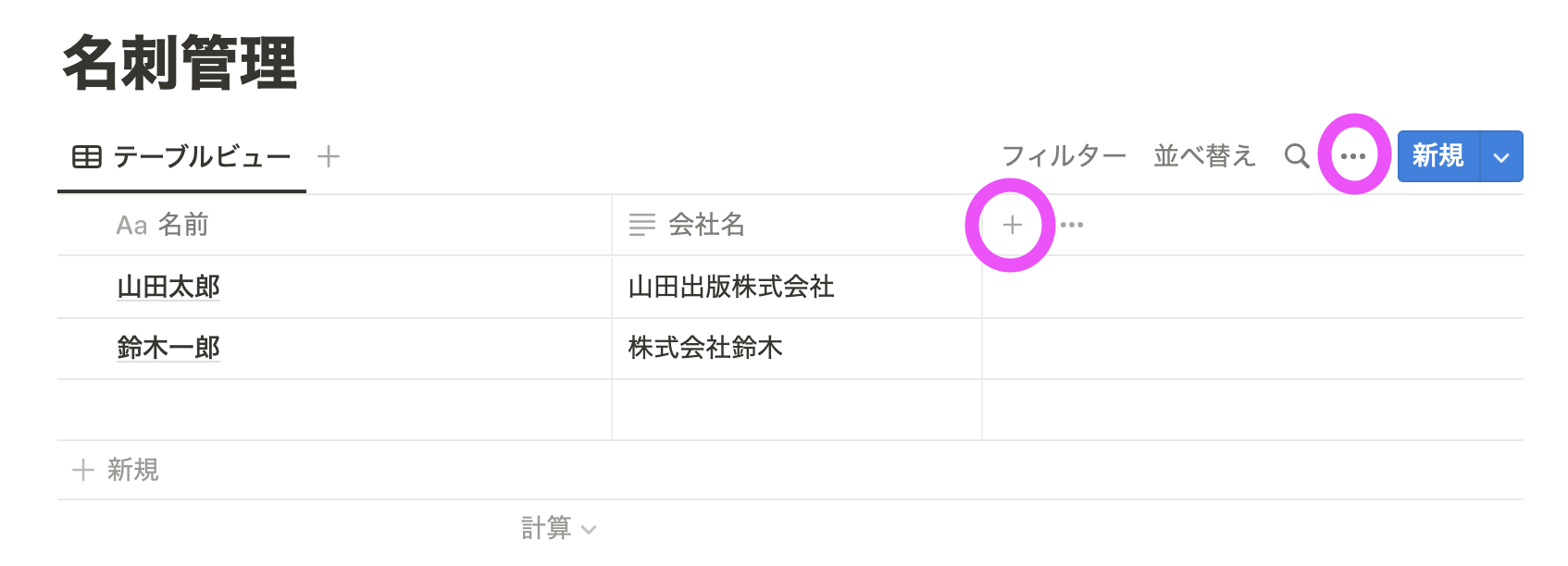
会社名の右にある+をクリックします。(右上の・・・から設定することもできます)
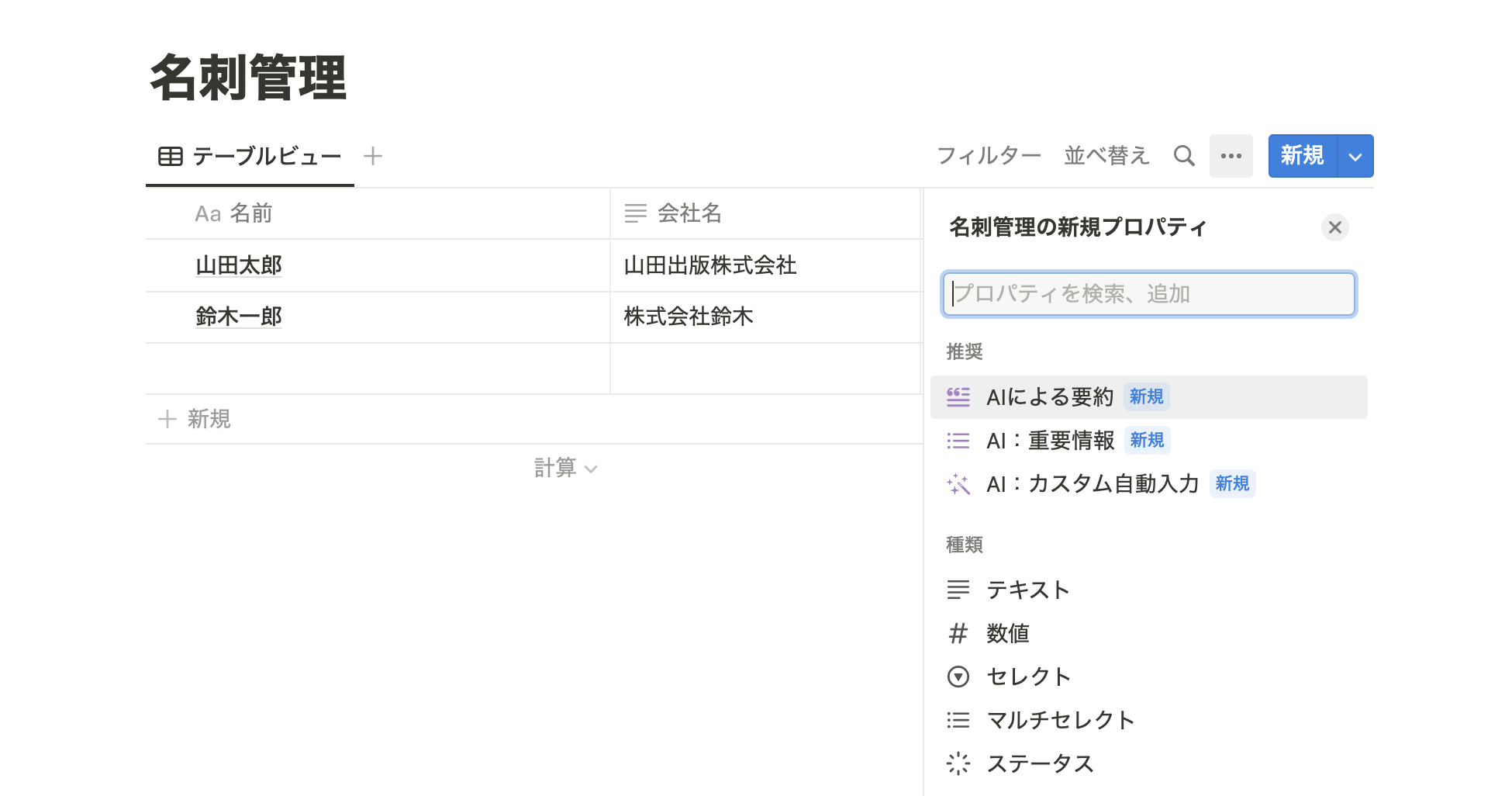
「プロパティを検索、追加」のところに「役職」と記入します。
すると下側に「選択して追加」という表示が出るので、そこの役職をクリックします。
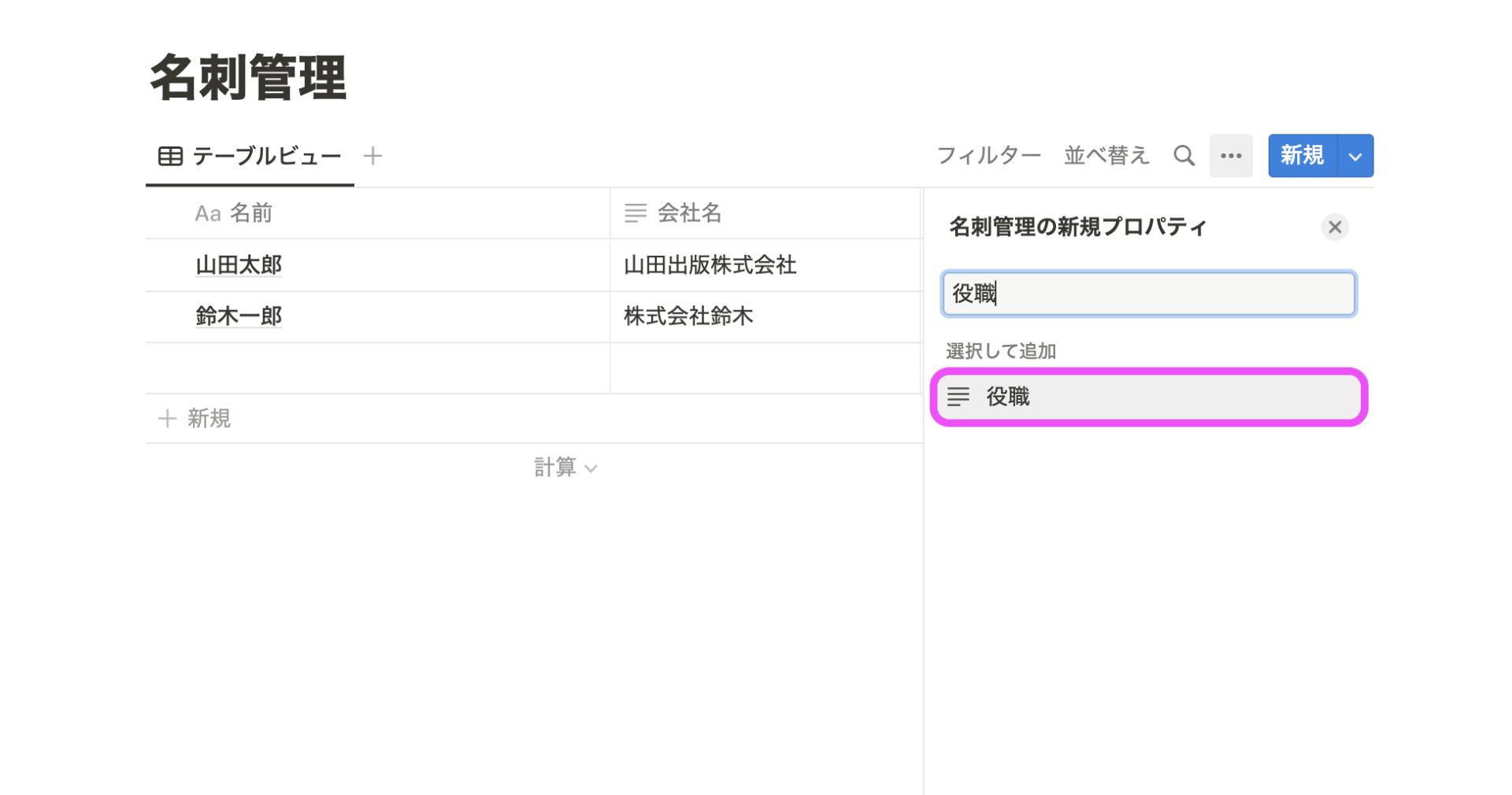 種類がテキストになっているので、テキストをクリックし、開いた画面でセレクトを選びます。
種類がテキストになっているので、テキストをクリックし、開いた画面でセレクトを選びます。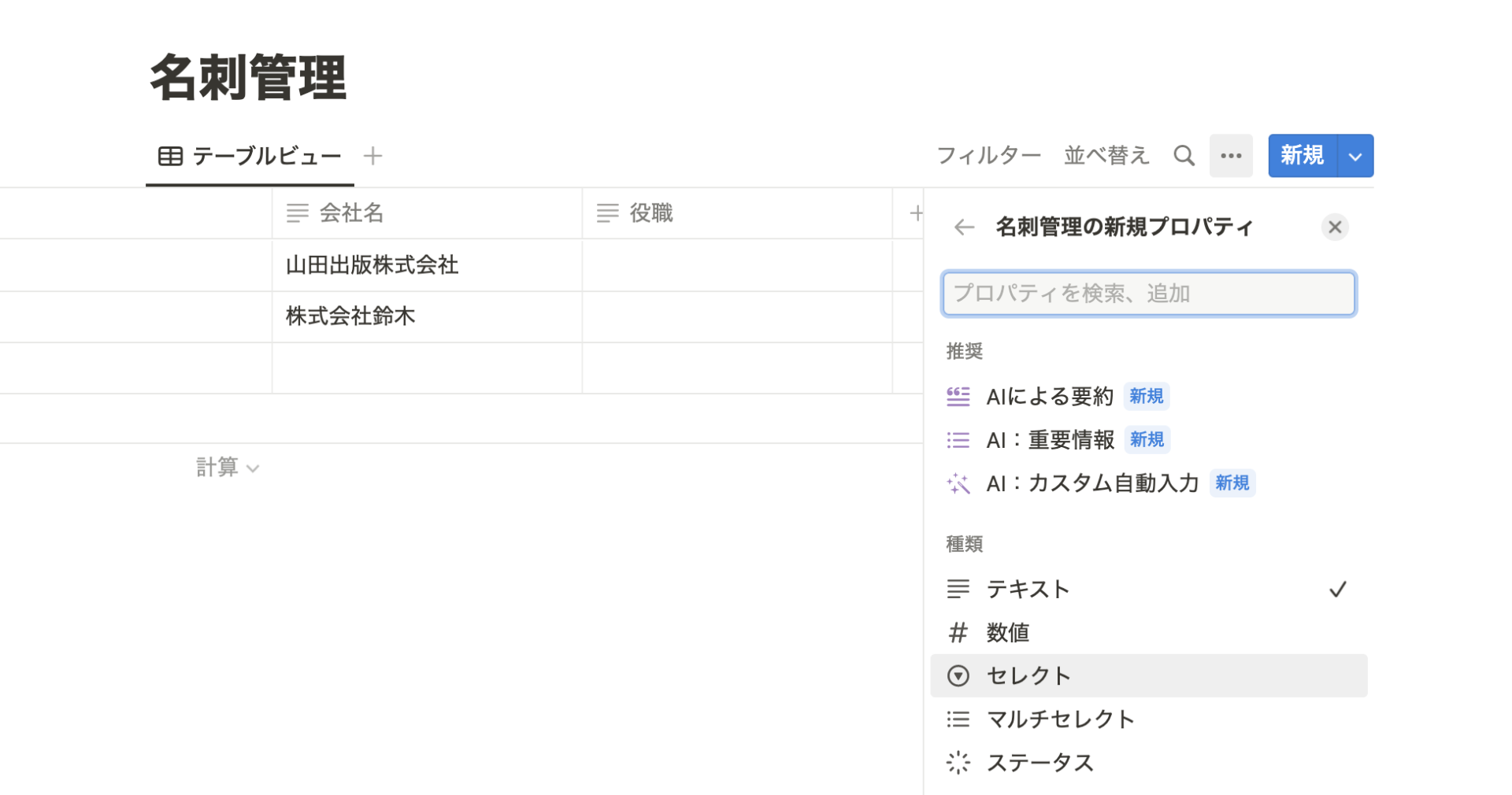
次はセレクトの中身であるオプションを設定します。
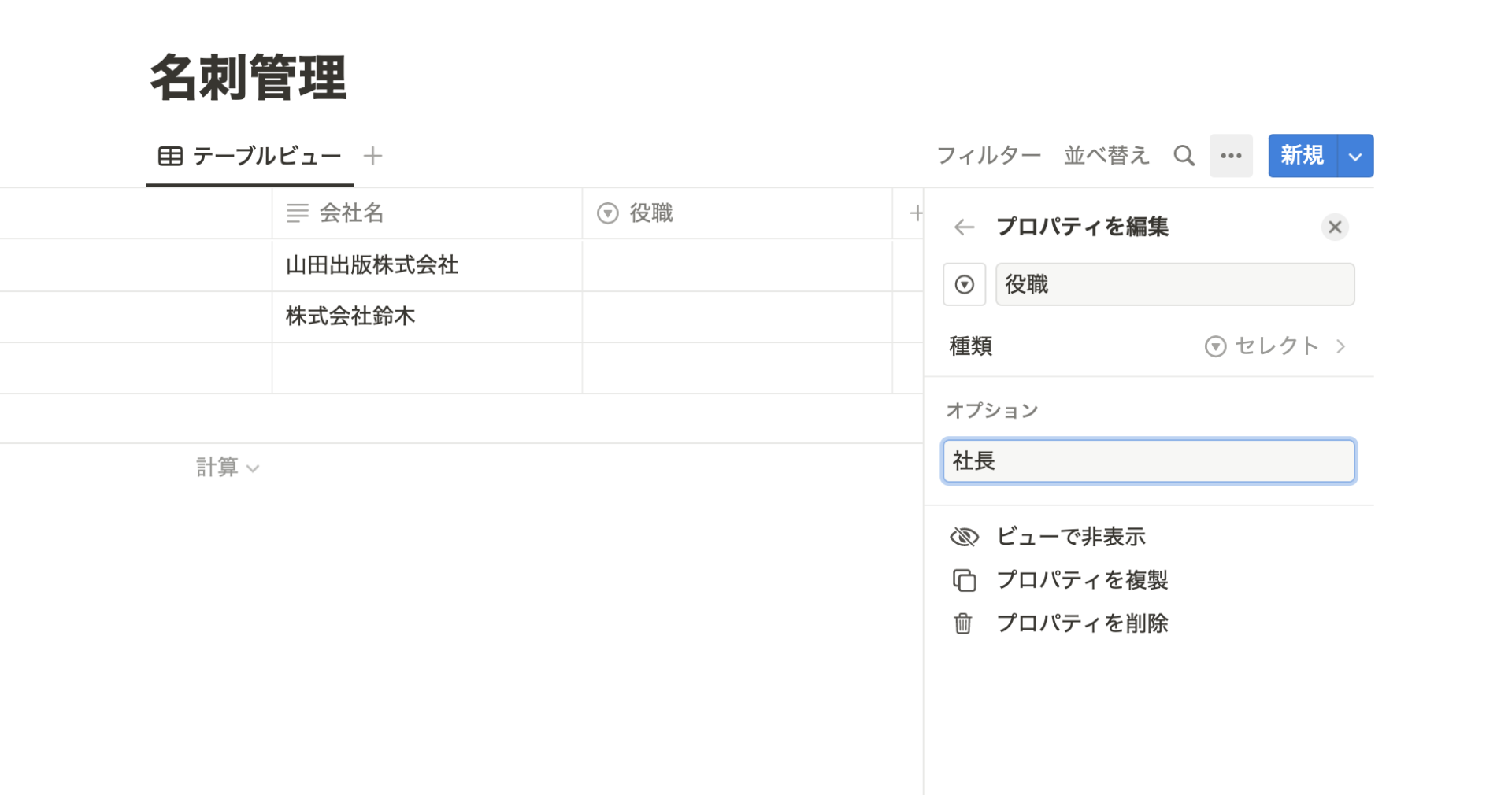
オプションの欄に「社長」と入力し、Enterを押すと、選択肢に社長が追加されます。
同じ容量で、「部長」と「係長」も入力します。
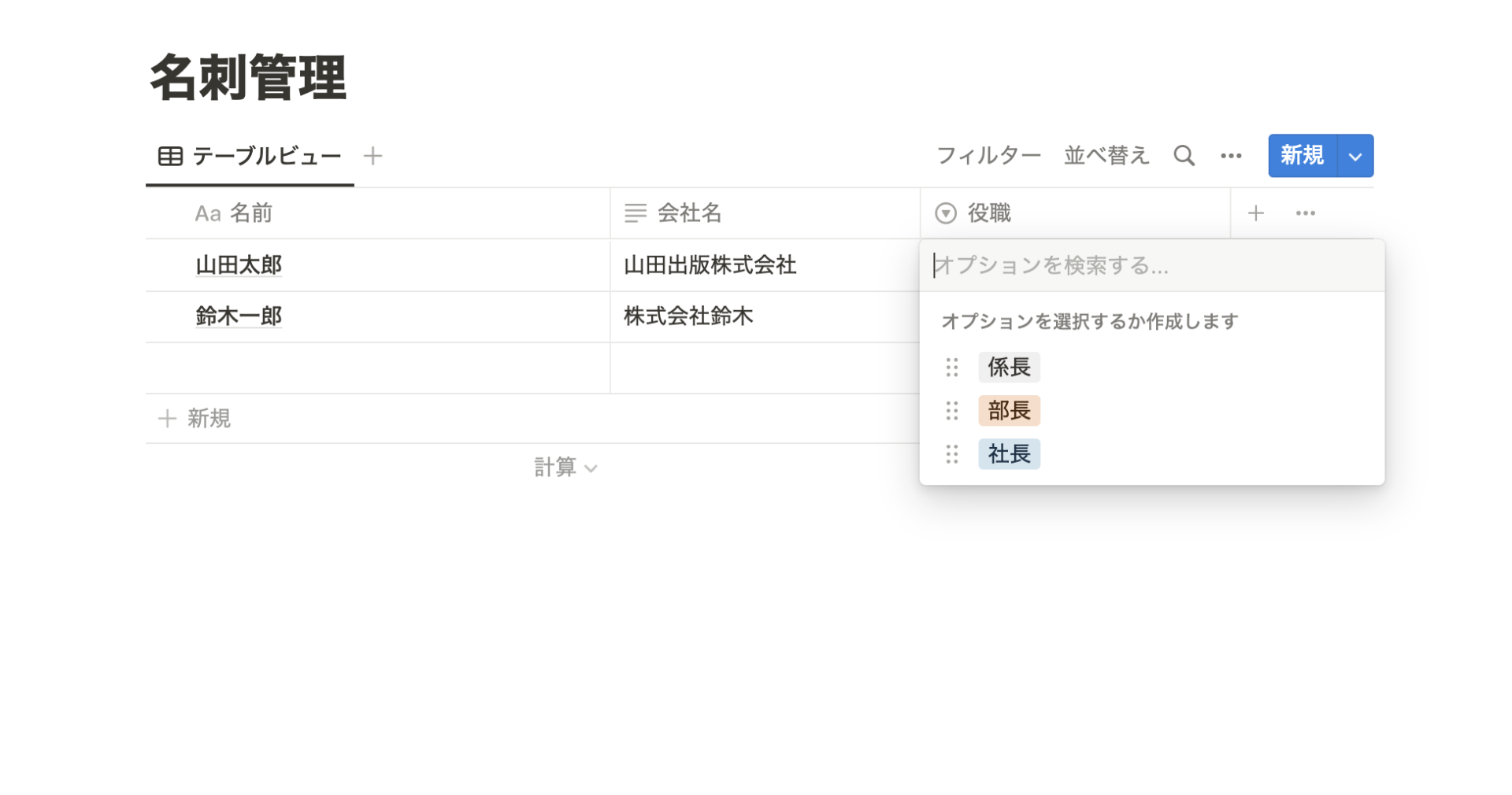
メニューを閉じて役職の欄をクリックすると、設定した選択肢の中から選ぶことができるようになります。
オプションに選びたい項目がない場合は、その欄に新しく記述するだけで追加することができます。
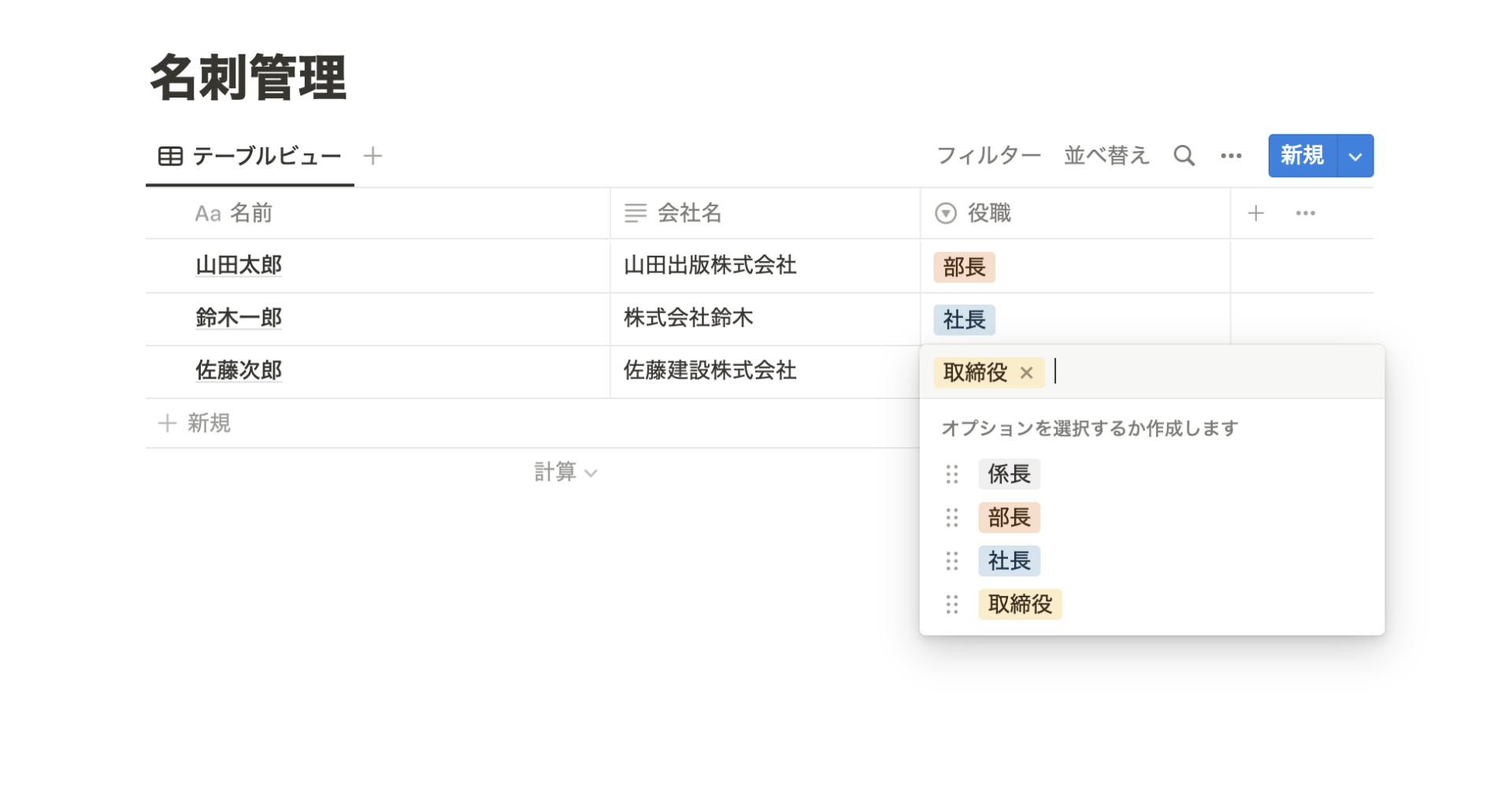
役職が完成しました。
ここからは同じようにプロパティを追加していくだけなので説明は割愛します。
種類だけ書いておくのでやってみてください。
- 電話番号→電話
- メールアドレス→メール
- 会社URL→URL
- 作成日時→作成日時
- 重要度→セレクト(星1〜3)
全てのプロパティを設定すると、以下のようになります。
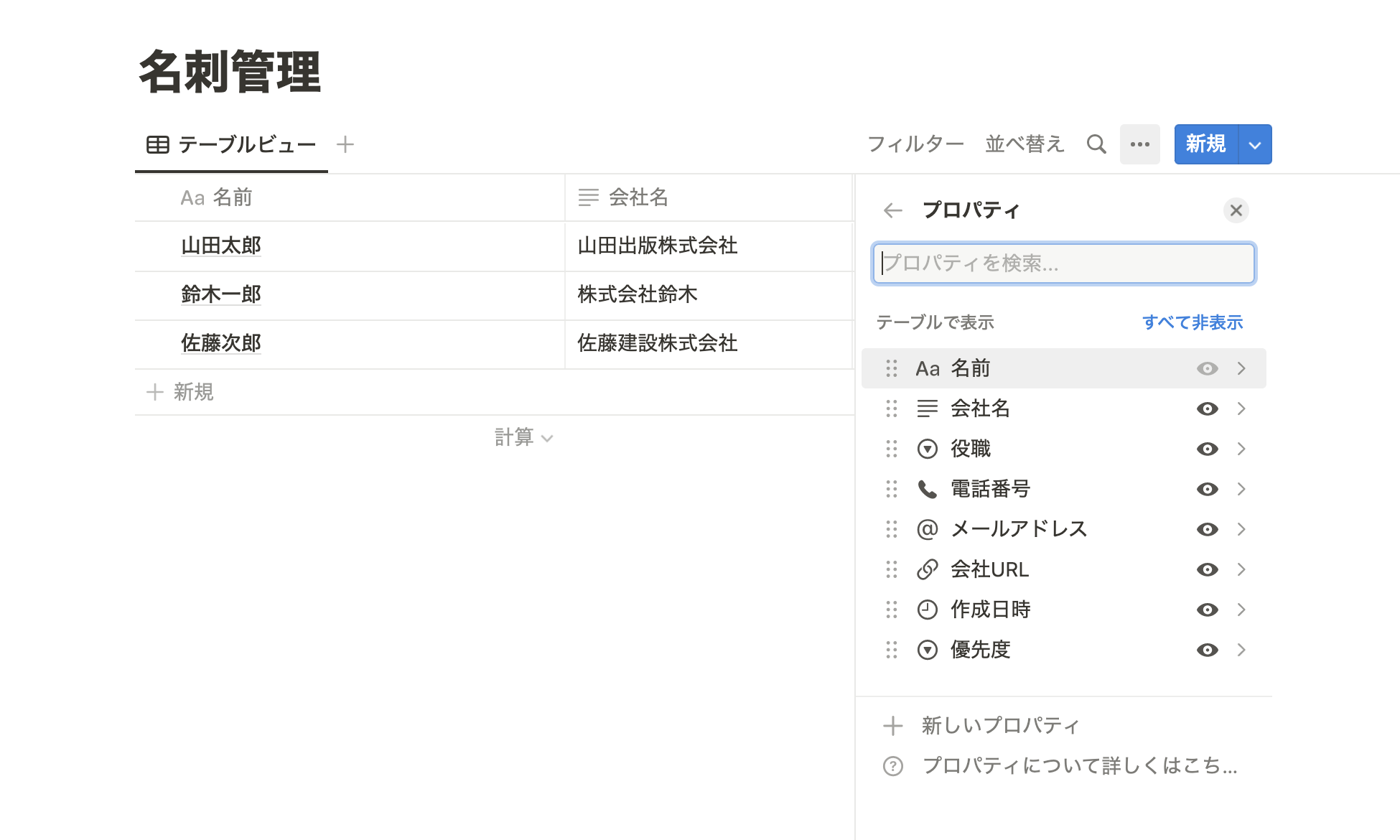
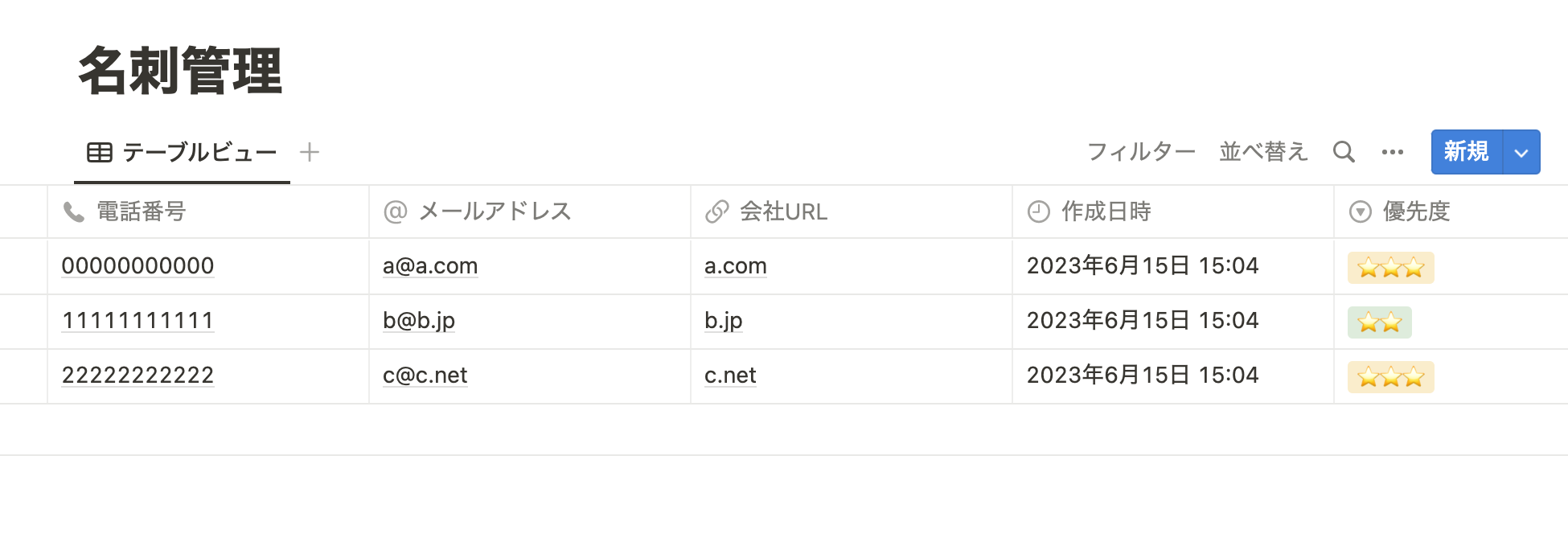
適当に欄を埋めました。会社URLはクリックするとそのページが開きます。電話番号やメールアドレスもクリックするとソフトが開くように設定されているので、非常に便利です。
新しいビューの作成
このままでももちろんいいのですが、もっと見やすくしたい場合は新しいビューを作るのがおすすめです。
まずは今作ったテーブルビューの名前を変えます。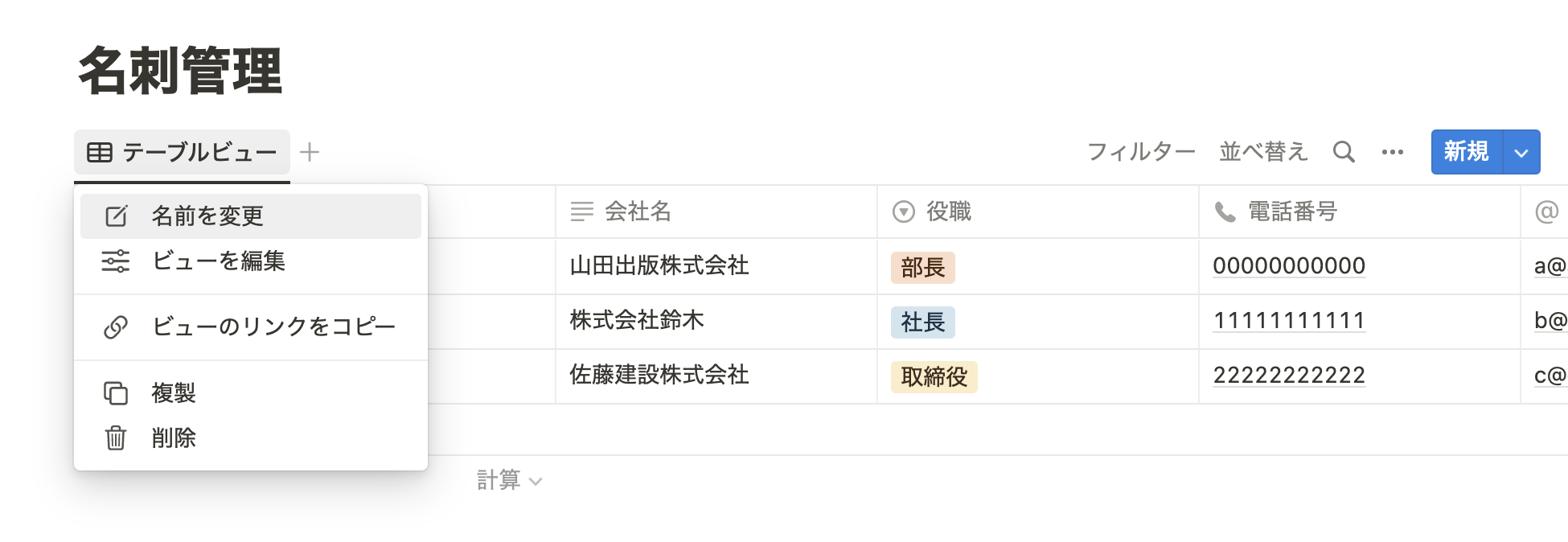
「テーブルビュー」をクリックし、名前の変更を選択します。
右側にメニューが出てくので、「すべて」と入力し、Enterを押します。
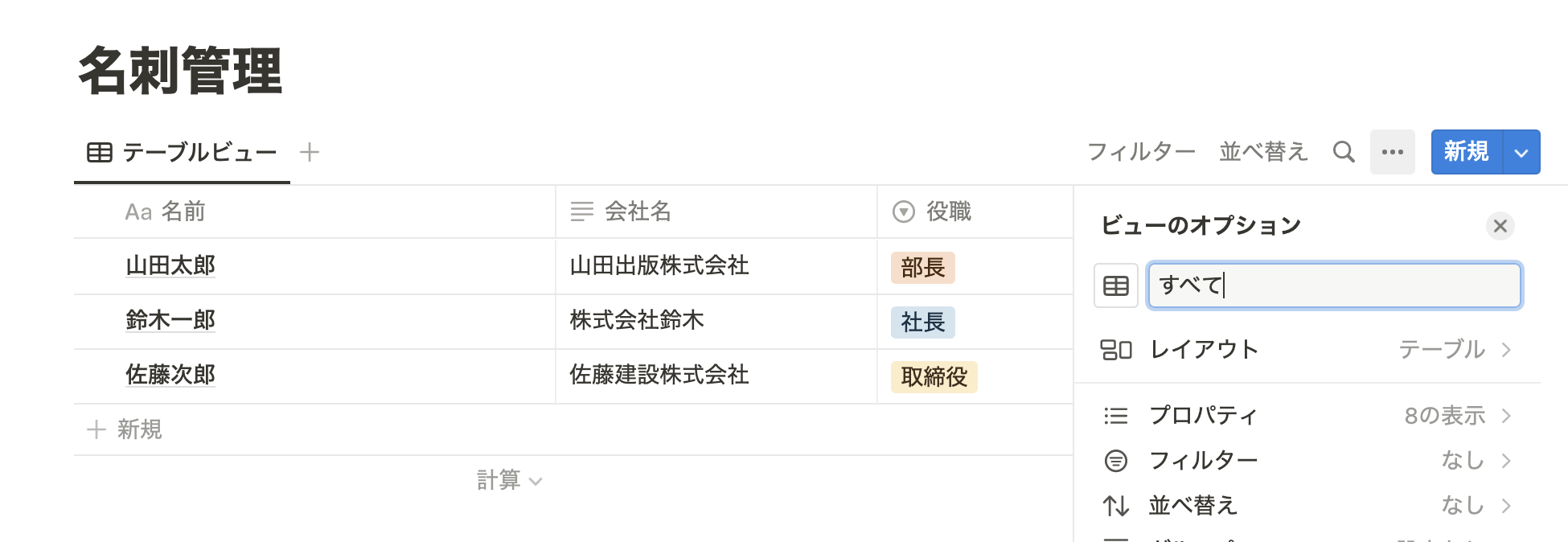
次は今編集した「すべて」の横の+をクリックします。
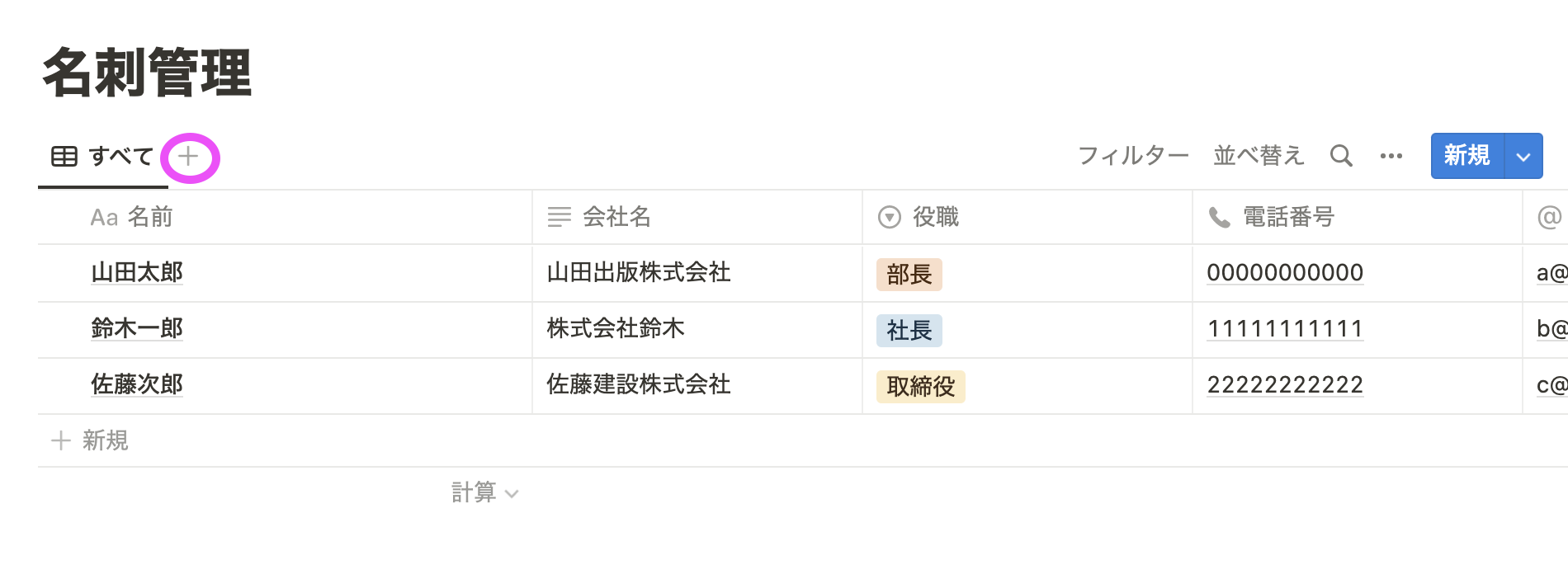
ビューの名前は「最重要」と記入します。ビューの種類はリストを選択し、完了ボタンを押します。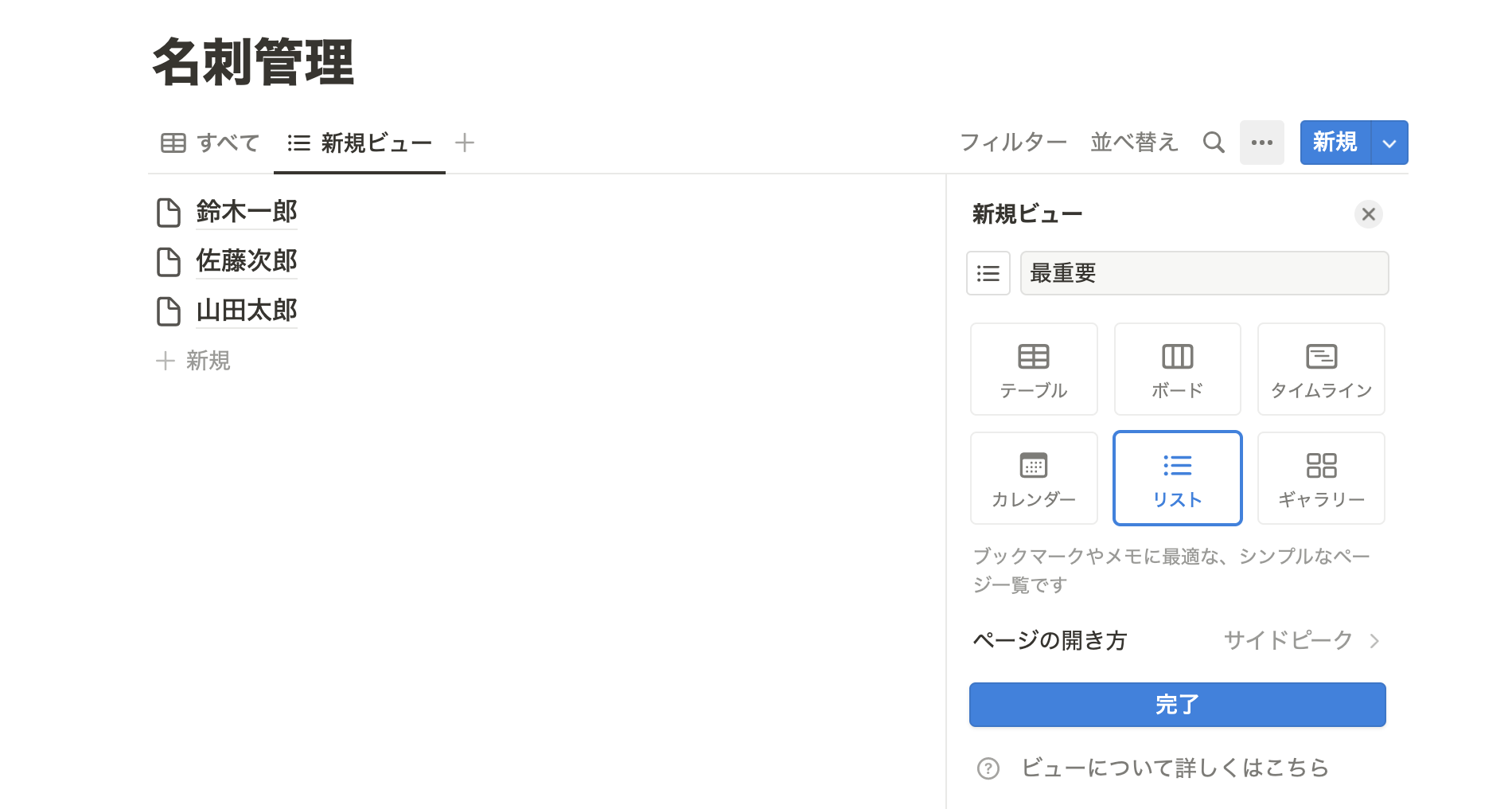 メニューを閉じると、テーブル表示からリスト表示に変わっているのがわかると思います。
メニューを閉じると、テーブル表示からリスト表示に変わっているのがわかると思います。
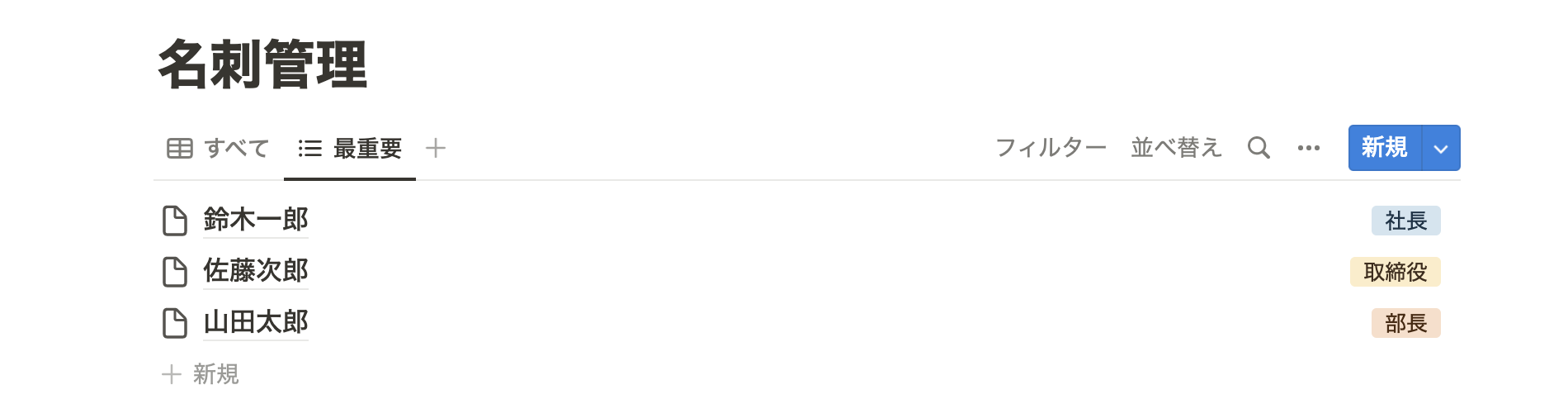
今表示されているプロパティは「名前」と「役職」だけなので、「会社名」も表示させたいと思います。
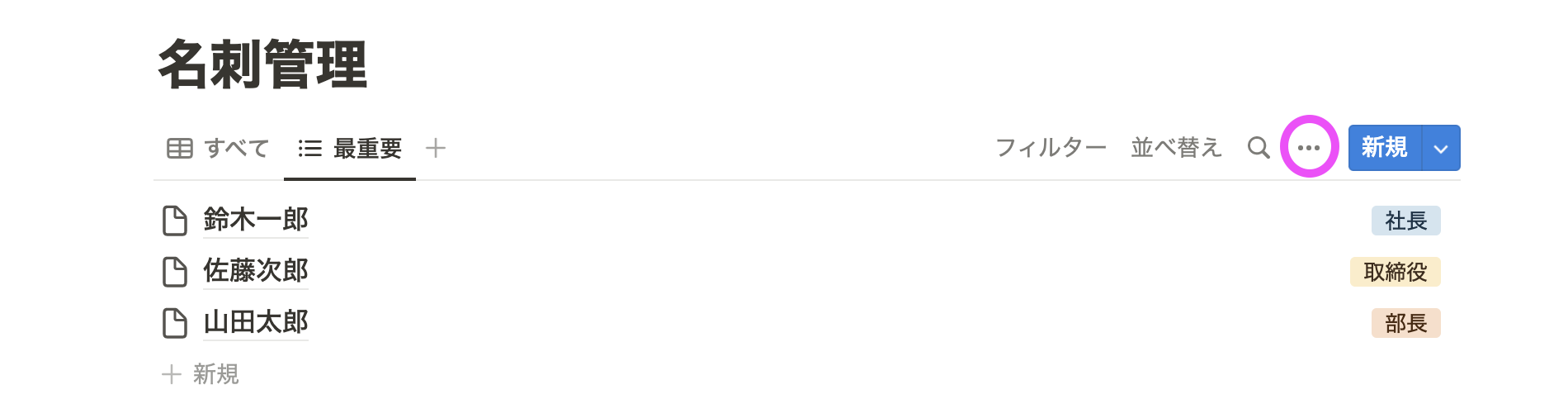
右上の「・・・」をクリックしてメニューを開き、プロパティを選択します。
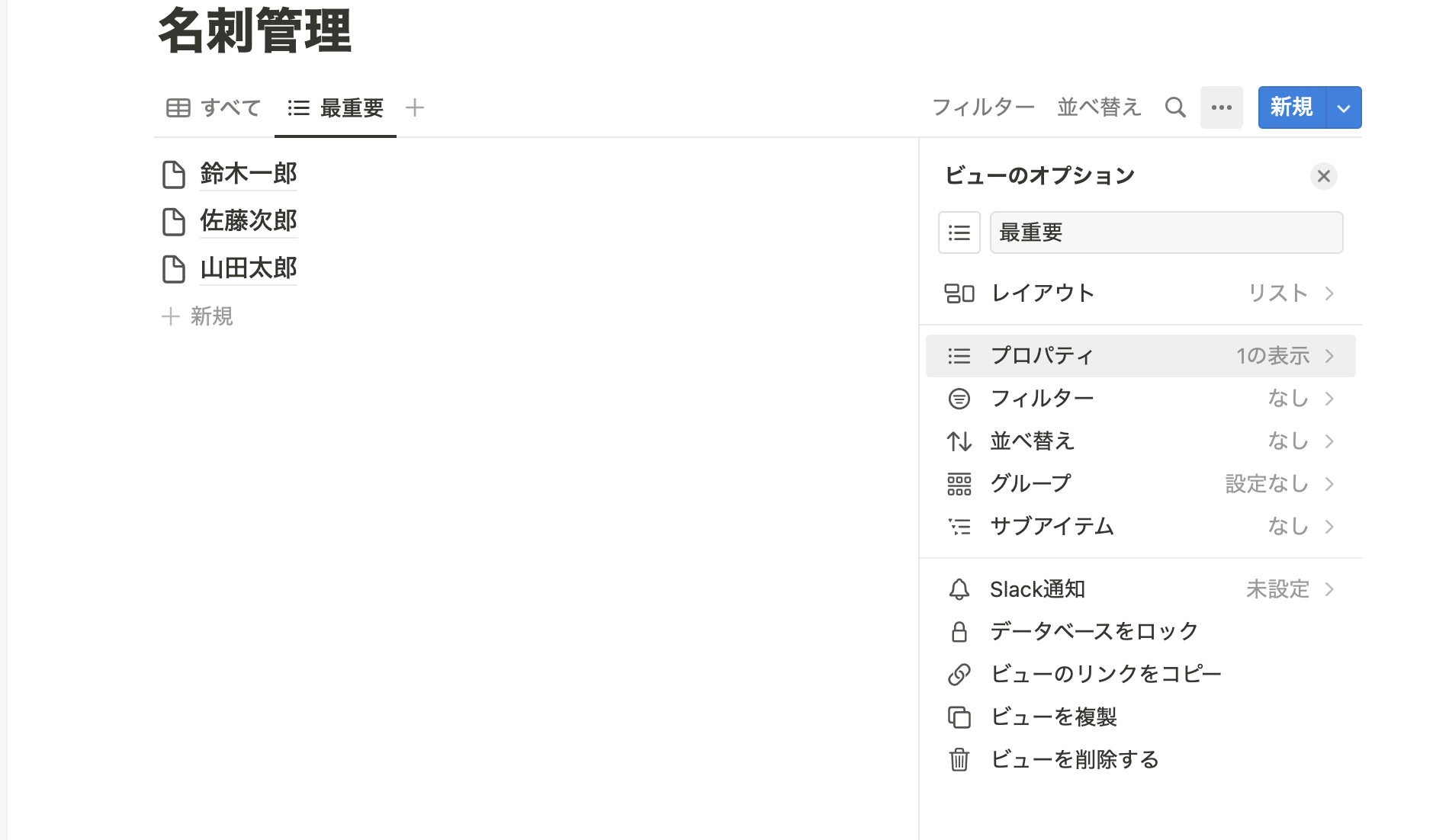
プロパティの右にある目のアイコンをクリックすると、表示させることができます。
左にある点々をドラッグして上の表示エリアまで引っ張っていってもできます。このやり方で順番を変えることもできます。

こんな感じです。
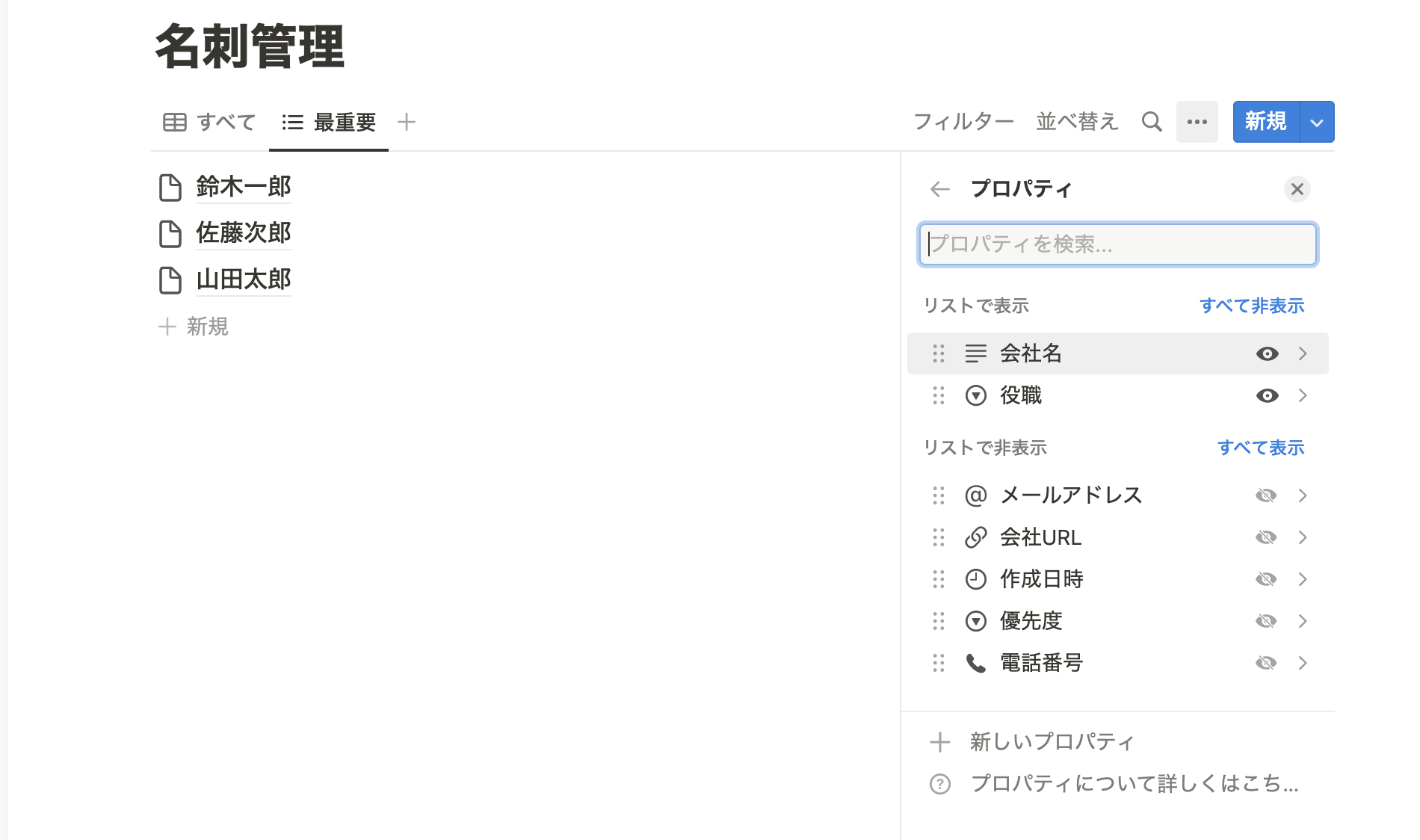
メニューを閉じるとこのような画面になっています。
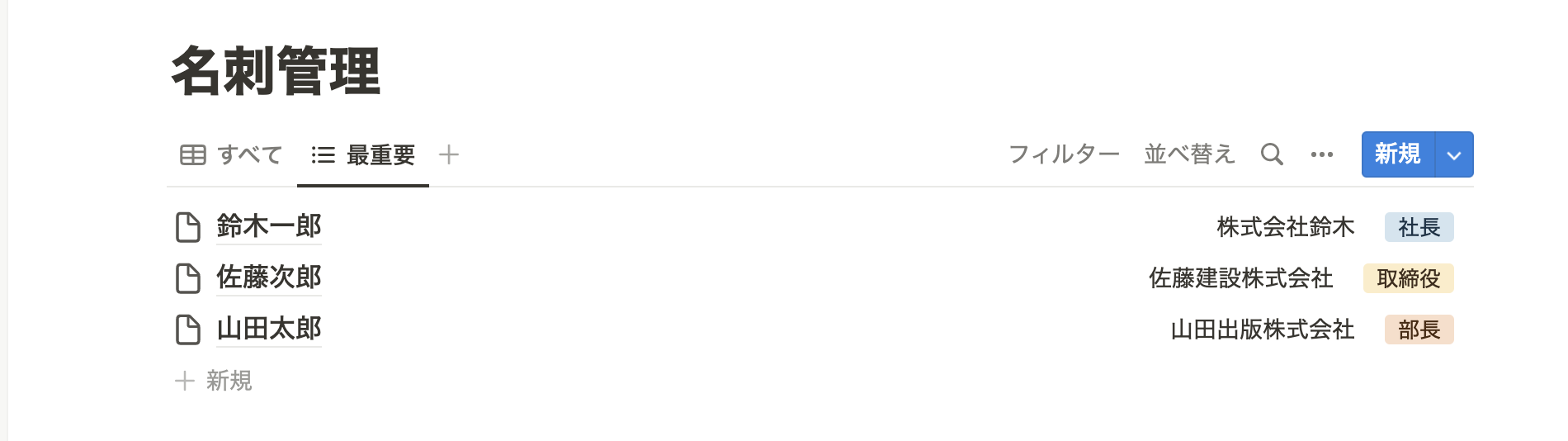
フィルターの設定
では、重要度が星3つの人(最も重要な人)だけを表示させるようにします。
現在、星3つは山田さんと佐藤さんなので、鈴木さんだけが表示されなくなればオッケーです。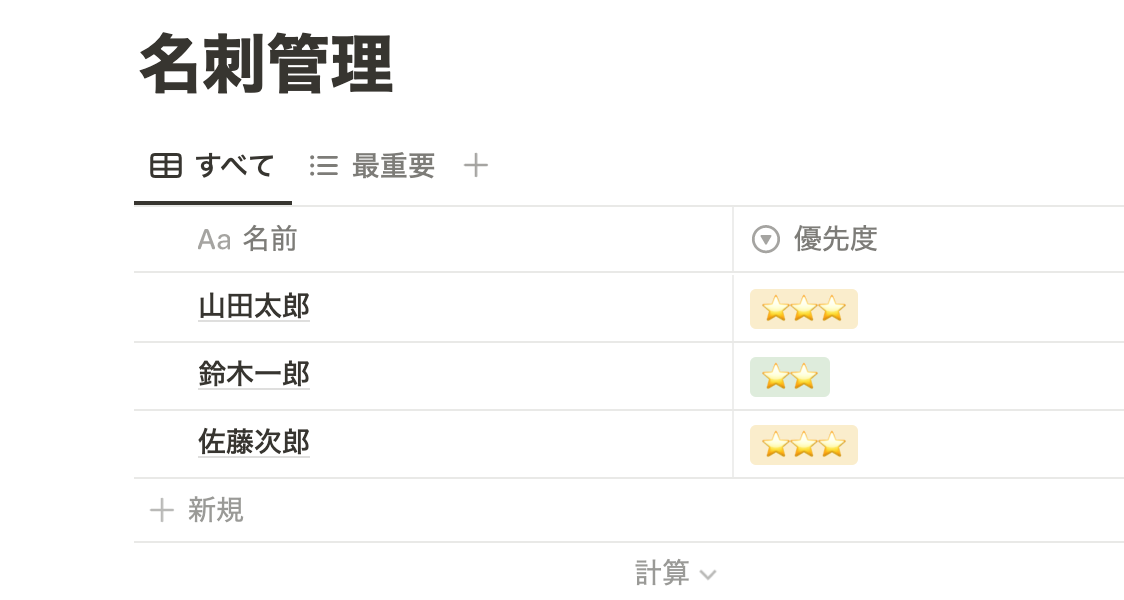
まずは、フィルターをクリックします。
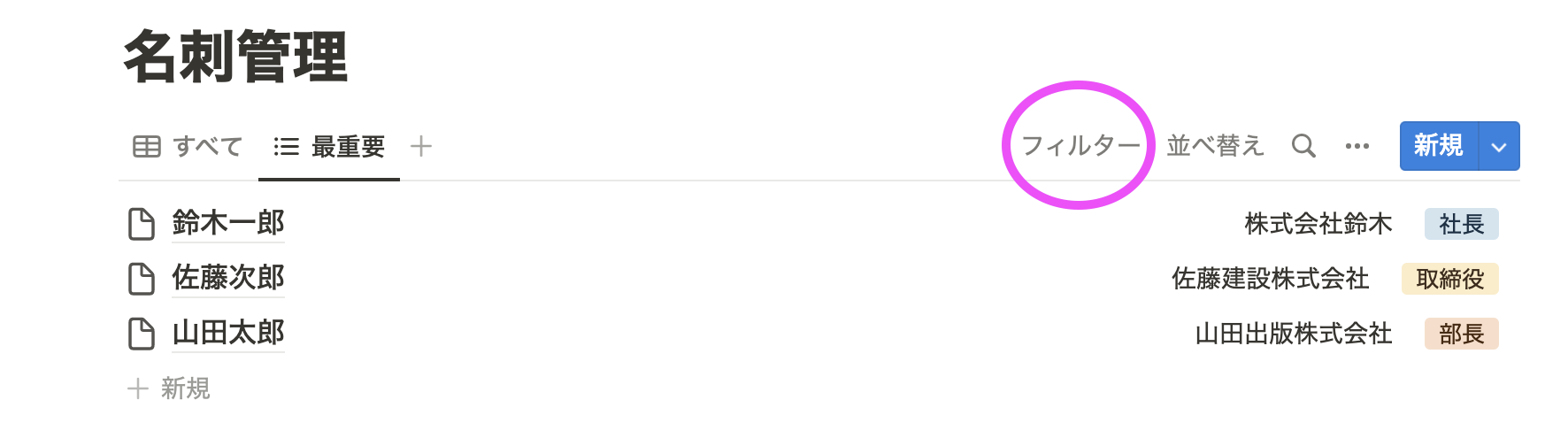
出てきたメニューに重要度のプロパティがないので一番下の「さらに3件」をクリックし、すべてのプロパティを表示させます。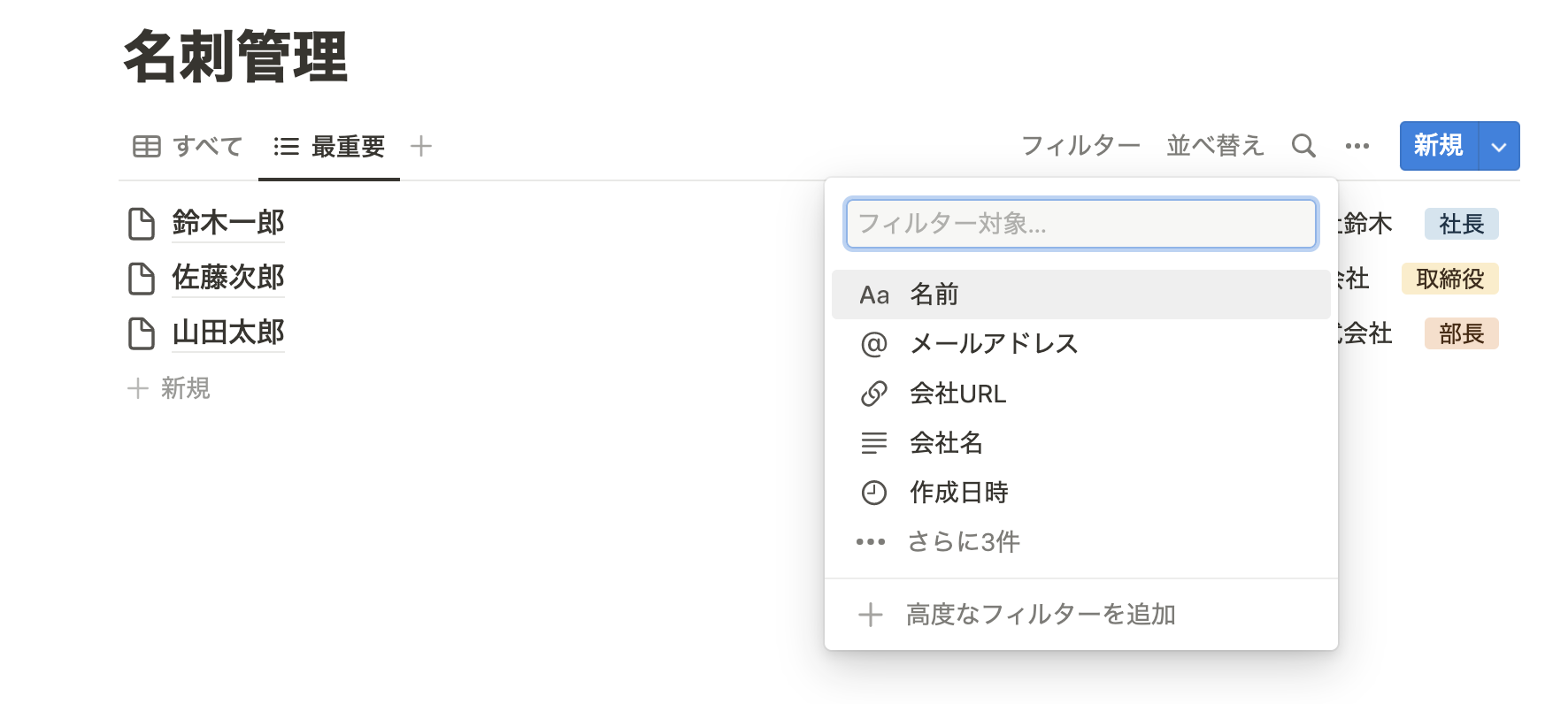
重要度が出てくるので、それをクリックします。
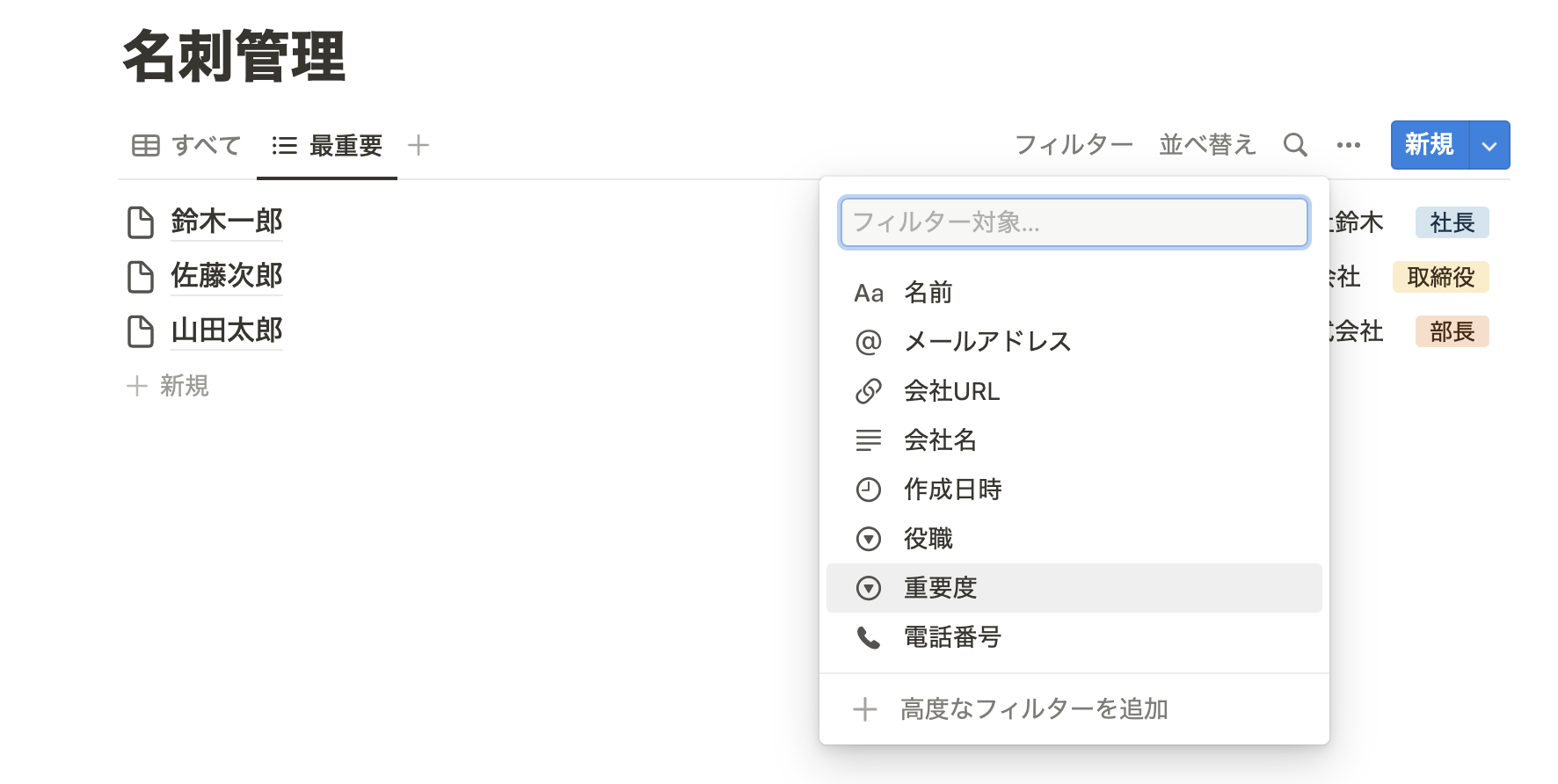
あとは星3つを選択するだけです。
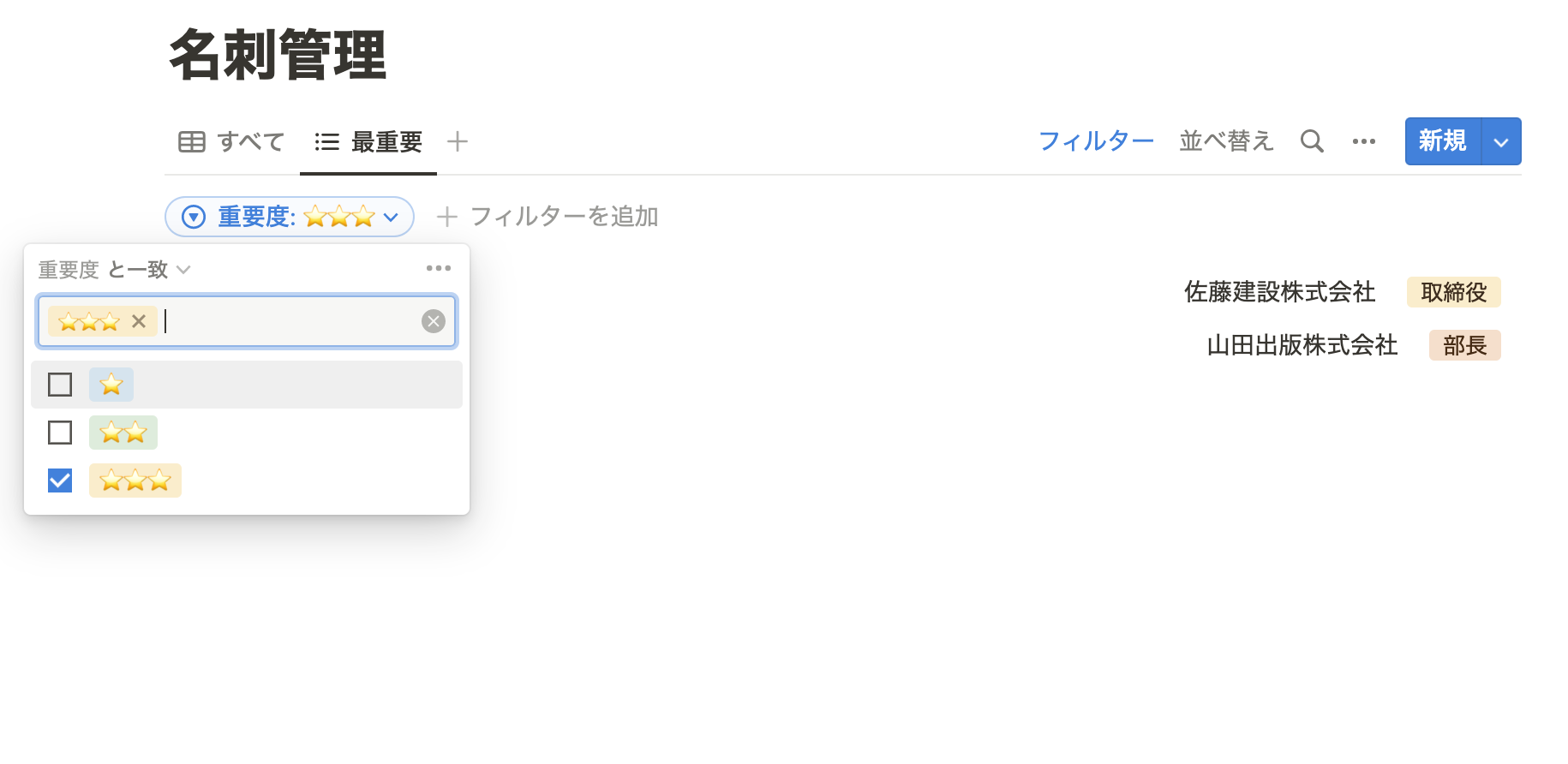
メニューを閉じると鈴木さんが消え、佐藤さんと山田さんだけになっています。
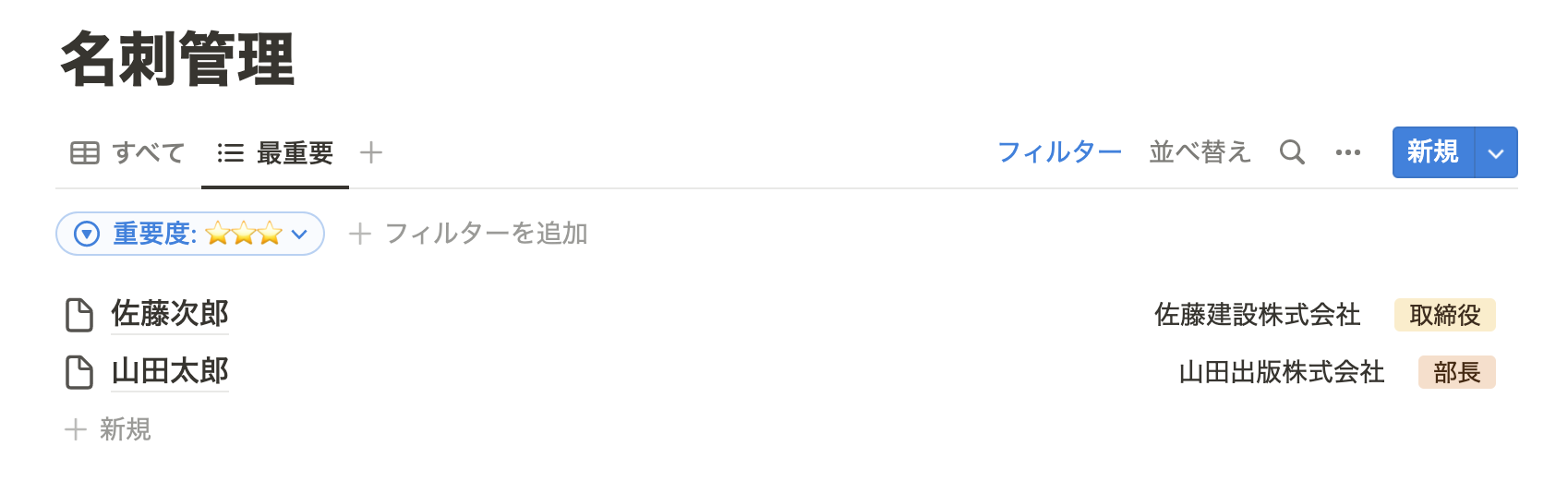
個別ページの編集
名刺をもらった時に、その人の特徴や印象、会話の内容などを書いておけば、その人のことをより深く覚えておけます。
というわけで、最後に各ページにメモを書く方法を紹介します。
編集したい人の行をクリックすると、右側からその人専用のページが出てきます。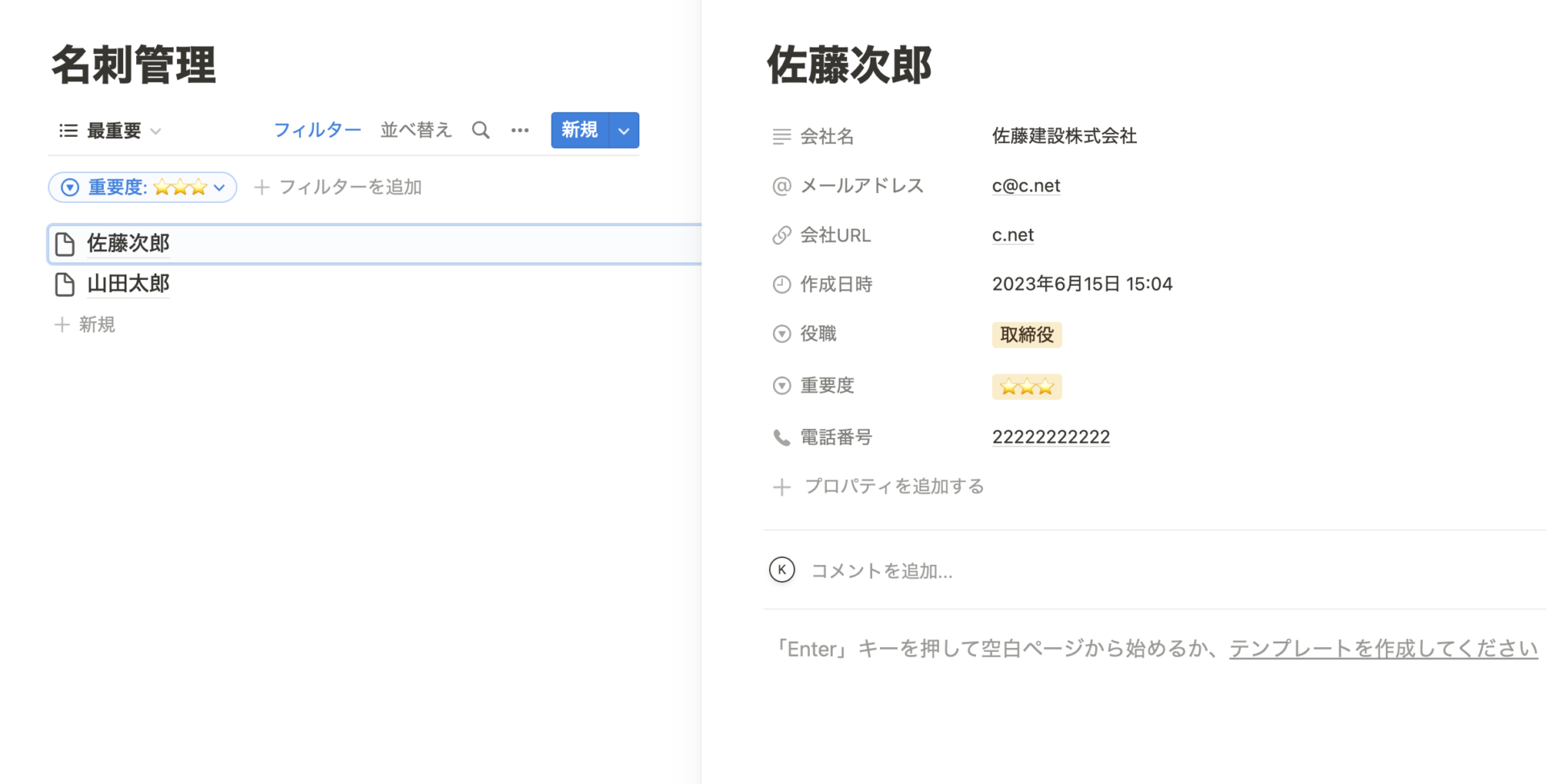
一番下にメモを書きます。
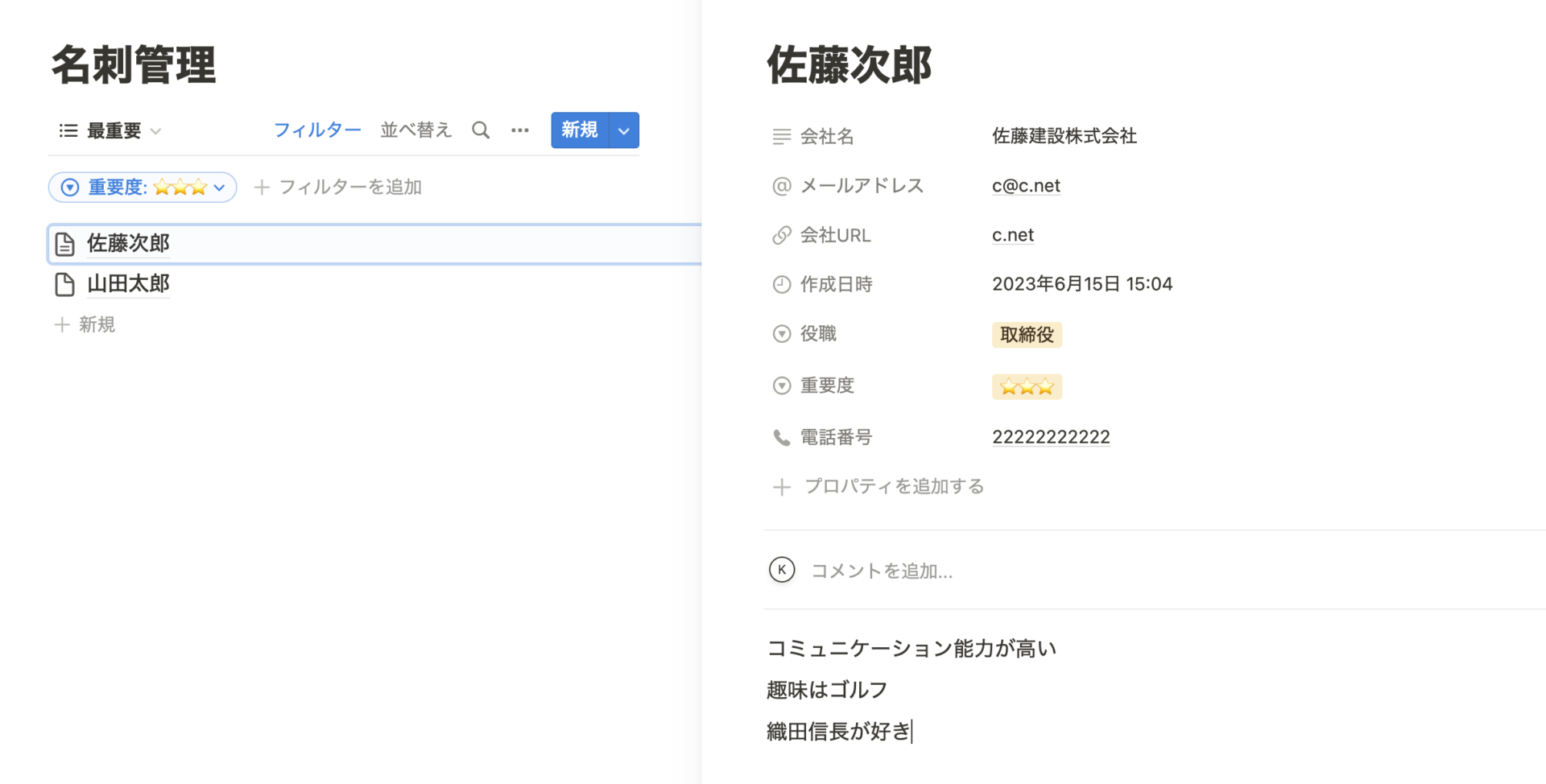
メモを書くと、その人のアイコンが変わり、メモがある人とない人の違いがすぐにわかるようになります。
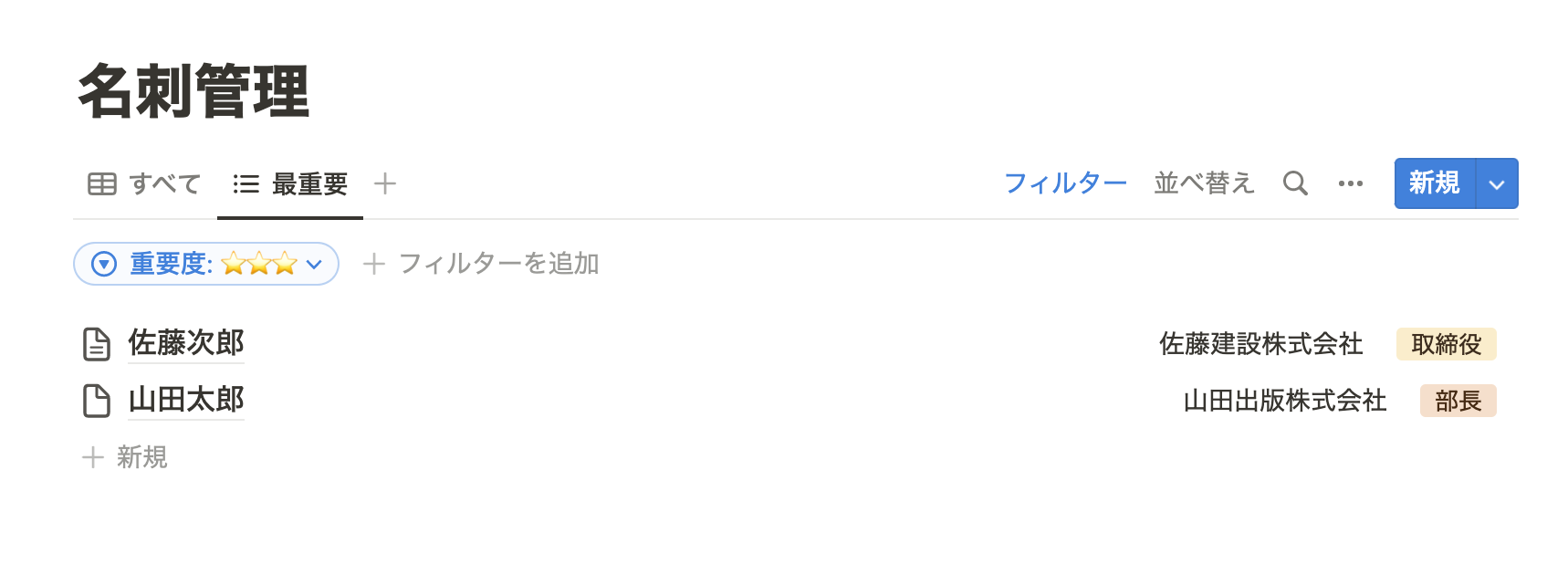
まとめ
Notionを使えば、データを自由に扱えるようになるので、管理がとても楽になります。
今回はNotionの基本的な使い方について解説しましたが、Notionにはまだまだ多くの機能が備わっています。
私もまだまだ勉強中なので、色々触りながら慣れていこうと思います。



 ツール
ツール