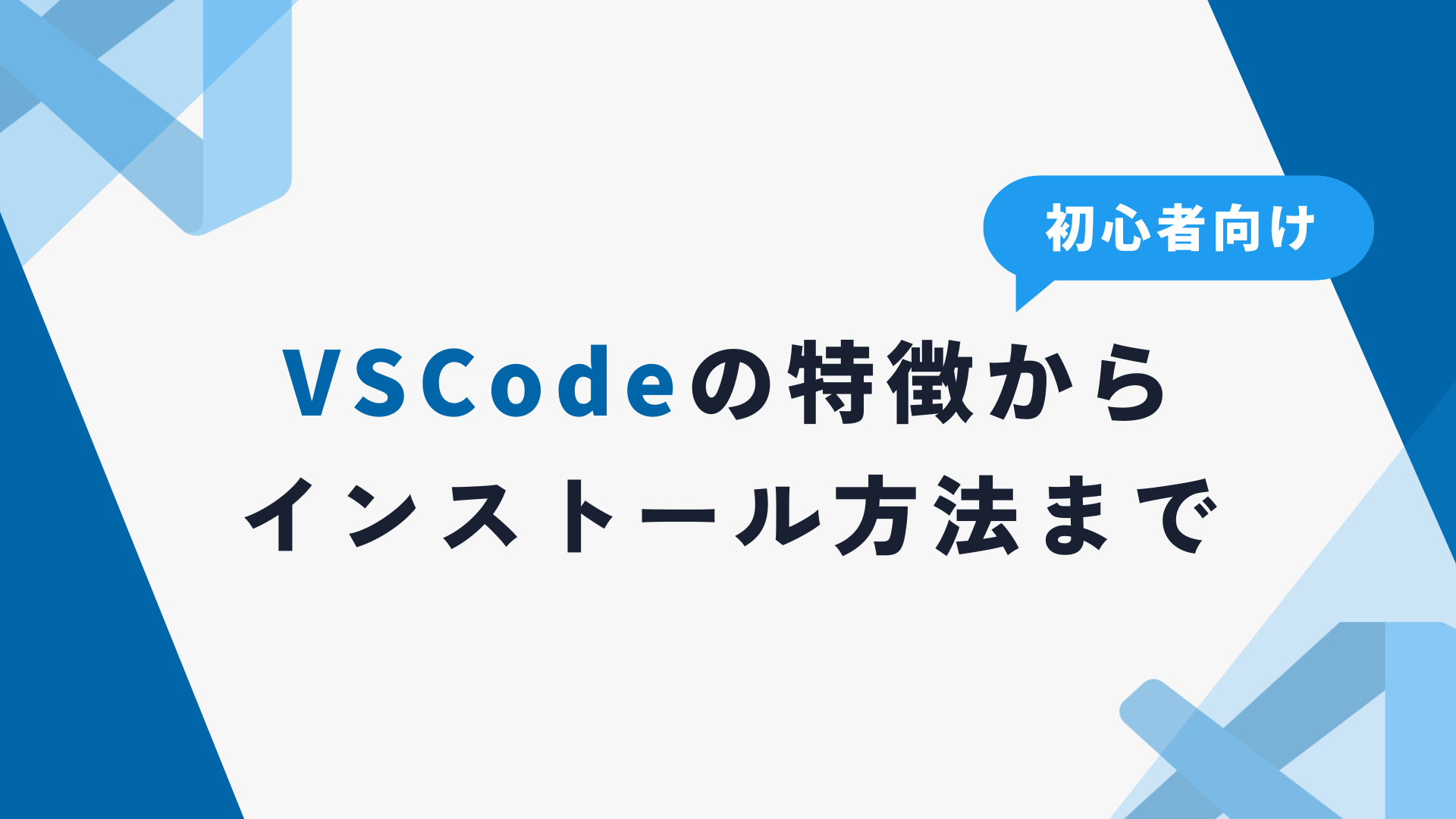今回はバージョン管理システムの1つであるGitについて、インストール方法(Windowsのみ)ならびに初期設定の手順をご紹介させていただきます。
またそもそもGitとは何なのか?Gitを使用するメリットも含めて解説させていただきますので、ぜひご覧ください。

Table of Contents
Gitとは?
Gitとは、分散型バージョン管理システムと呼ばれ、プログラムのソースコードや設定ファイルなどの変更履歴を記録・追跡(バージョン管理)するために利用されます。
Gitを使用するメリット
Gitを使用するメリットとしては、主に以下3点となります。
①ファイルの変更履歴を管理することができる
Gitを使用することで、「誰が・いつ・どのファイルを・どのように編集した」という詳細な情報を変更履歴として管理することができます。
これによりファイルを編集するたびに、編集前と編集後のファイルを作成する手間を省くことが可能です。
②履歴をさかのぼり過去のファイルに戻すことができる
ファイルを編集している際に、「過去の状態に戻したい」ということは度々起こります。
①でも解説した通り、Gitでは変更履歴を管理することができるため、履歴をさかのぼって過去のファイルに戻すことが可能です。
③ファイルの変更履歴をチームで共有できる
自身が作成した変更履歴はネットワークを介して、同じチーム内のメンバーに共有することが可能です。
これにより複数人の規模で行うシステム開発にて、誰がどのファイルを編集しているのか把握することが可能です。
Gitのインストール方法
それでは早速Gitをインストールしてみましょう。
MacにはデフォルトでGitがインストールされているため、今回はWindowsでGitをインストールする手順をご紹介させていただきます。
Gitをダウンロードする
Gitの公式サイトにアクセスし、「64-bit Git for Windwos Setup」を押下します。
公式サイトはこちらから
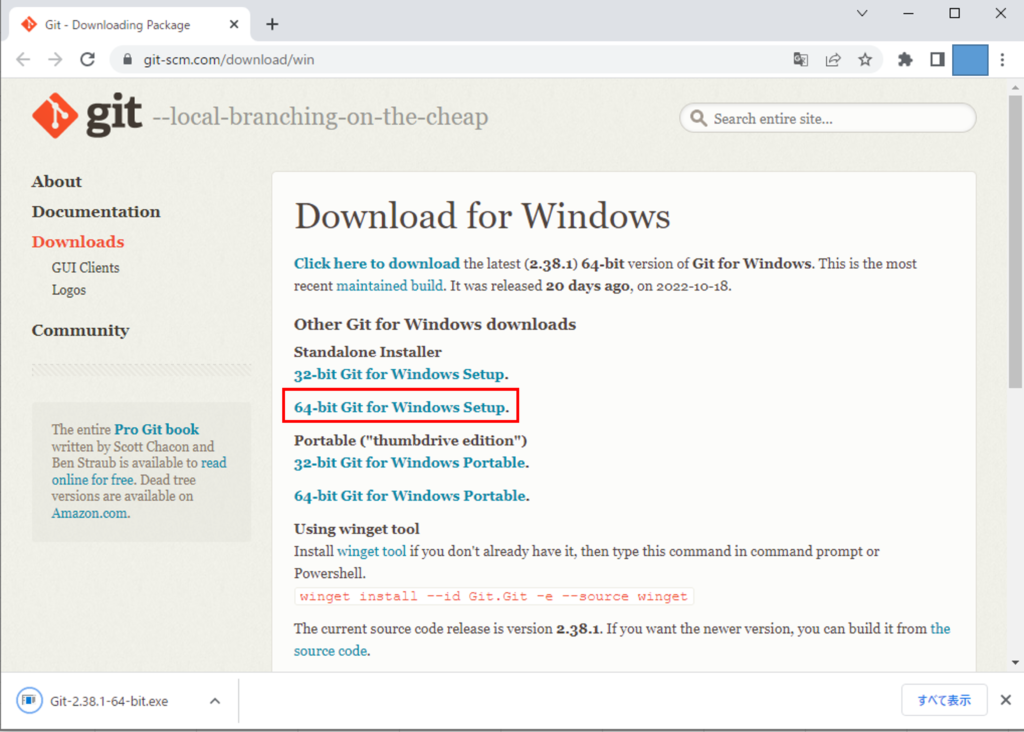
インストーラーのダウンロードが完了すればOKです。
Gitをインストールする
インストーラー(Git-2.38.1-64-bit.exe)をダブルクリックします。
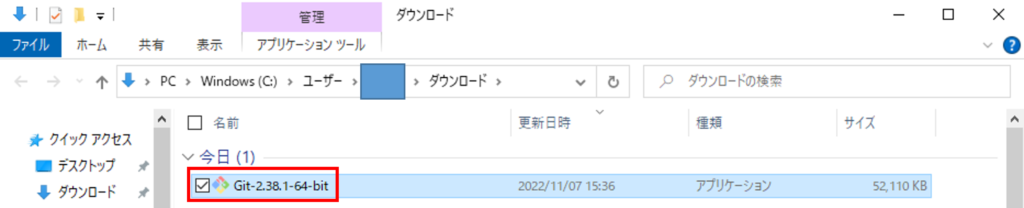
「Next」を押下します。
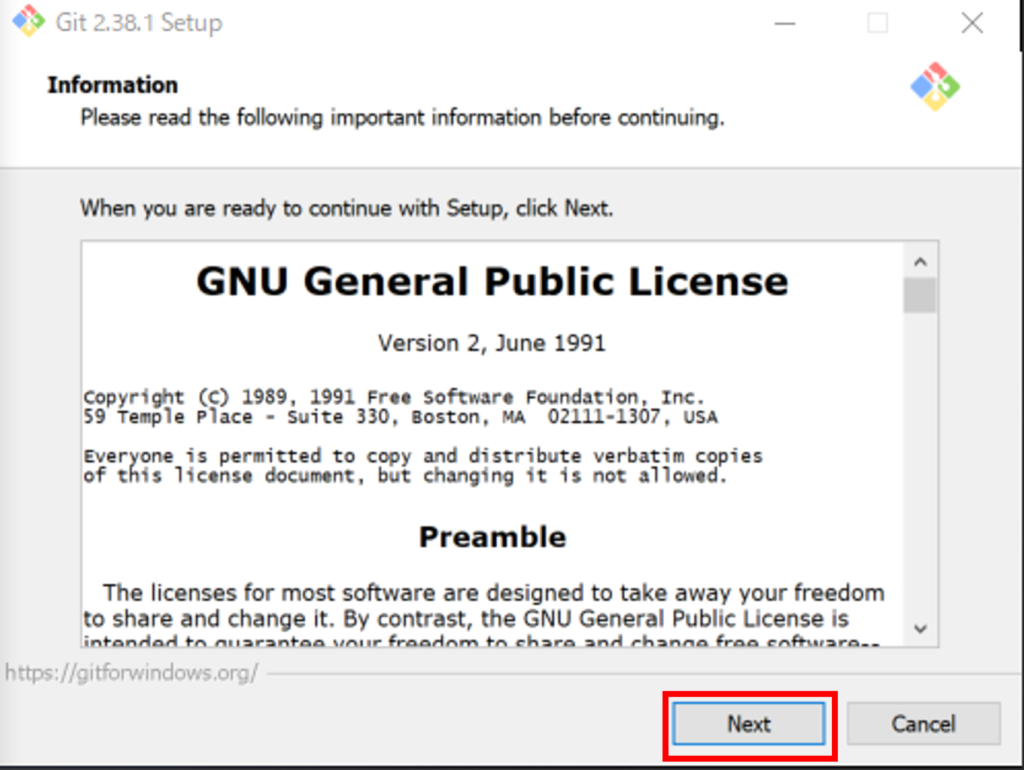
「Next」を押下します。
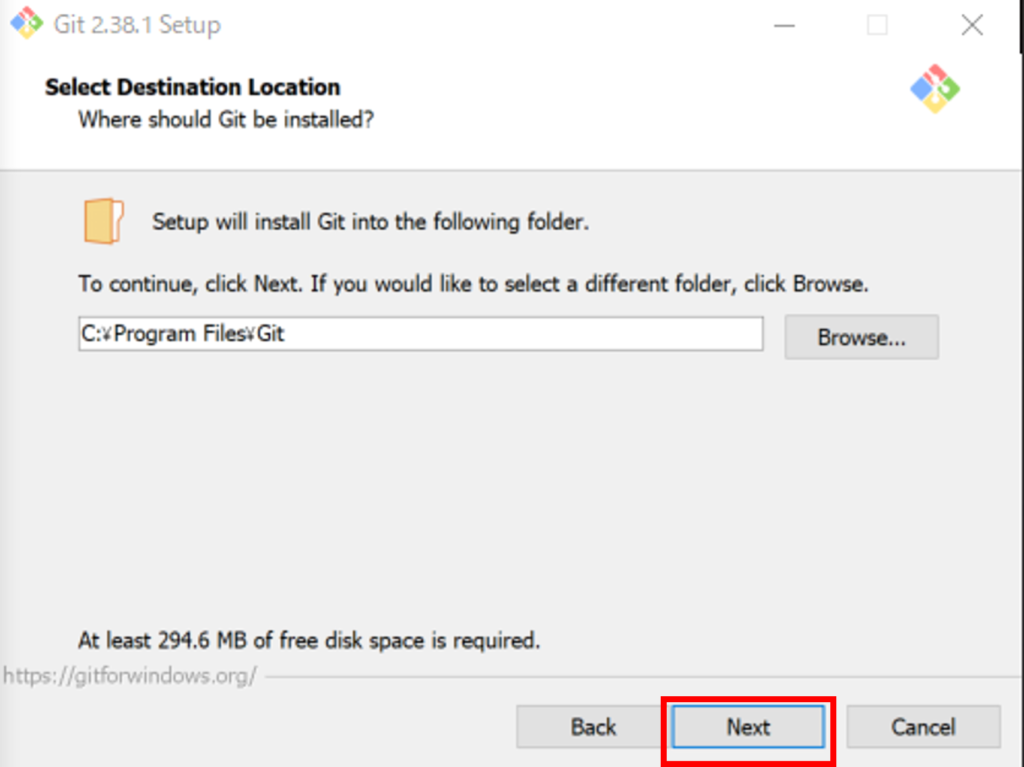
「Next」を押下します。
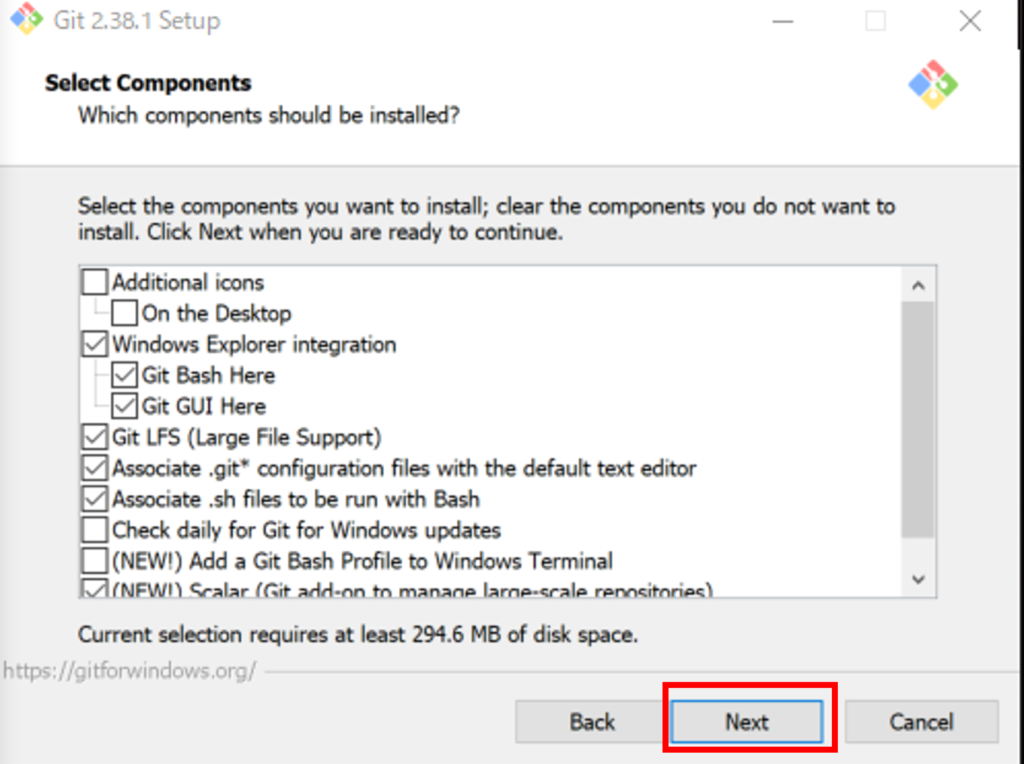
「Next」を押下します。
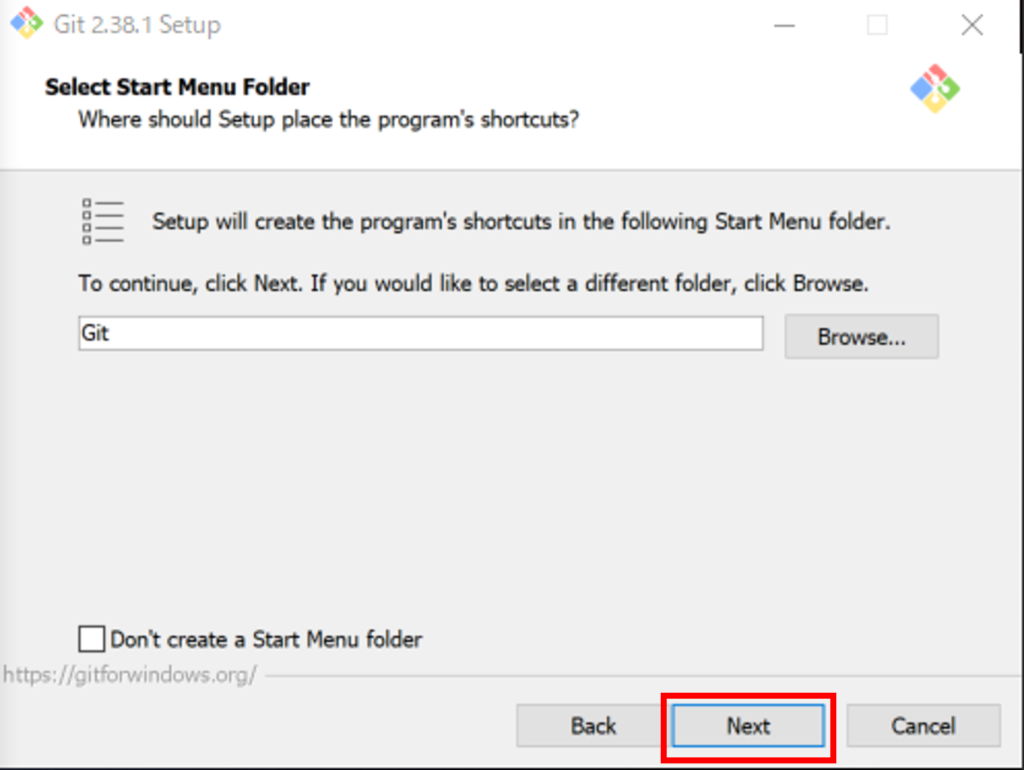
「Use Visual Studio Code as Git’s default editor」を選択し、「Next」を押下します。
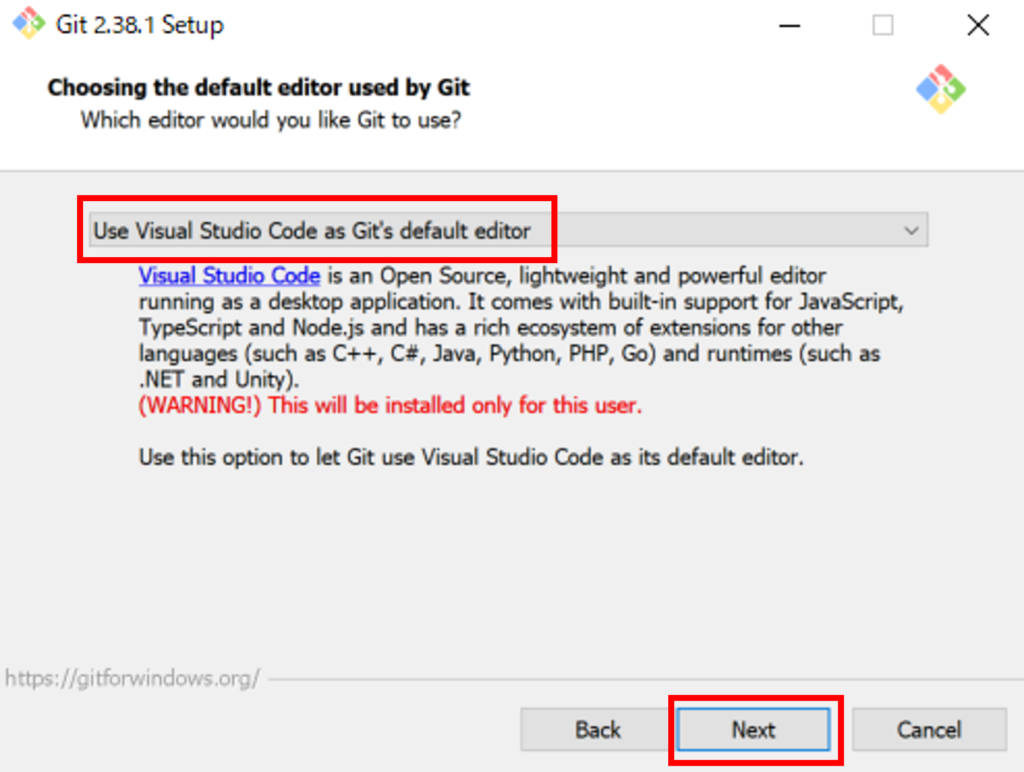
「Override the default・・・」を選択し、「Next」を押下します。(初期ブランチ名は任意)
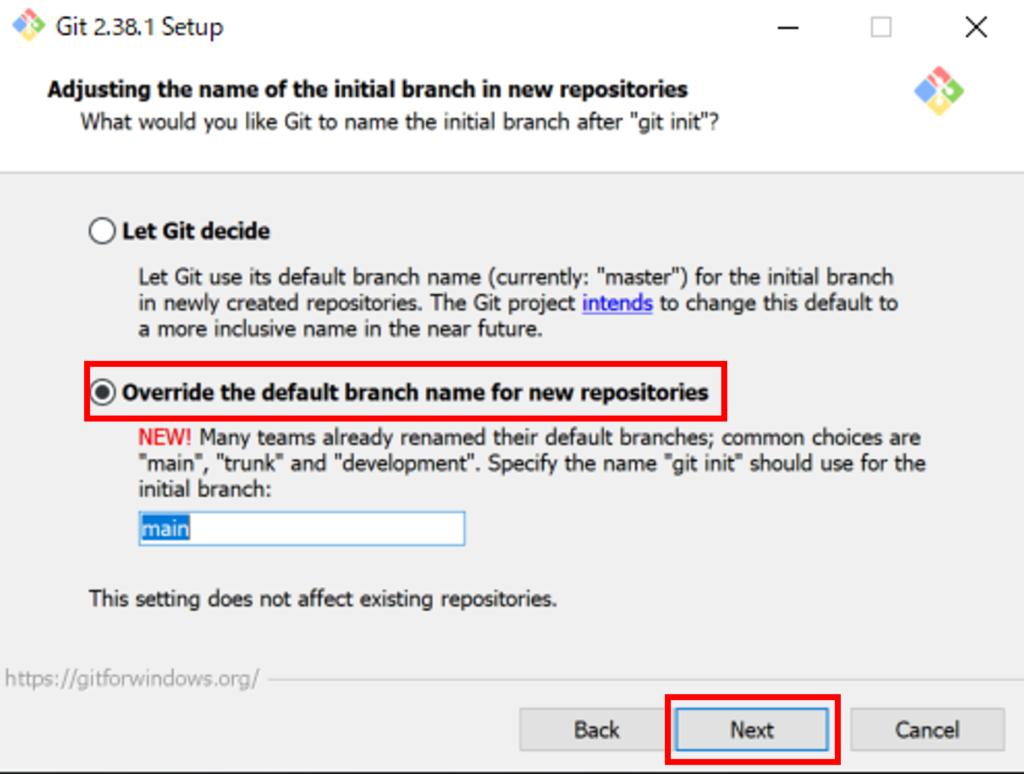
「Git from the command・・・」を選択し、「Next」を押下します。
(この設定でWindowsのPowershellでもgitコマンドが使えるようになります)
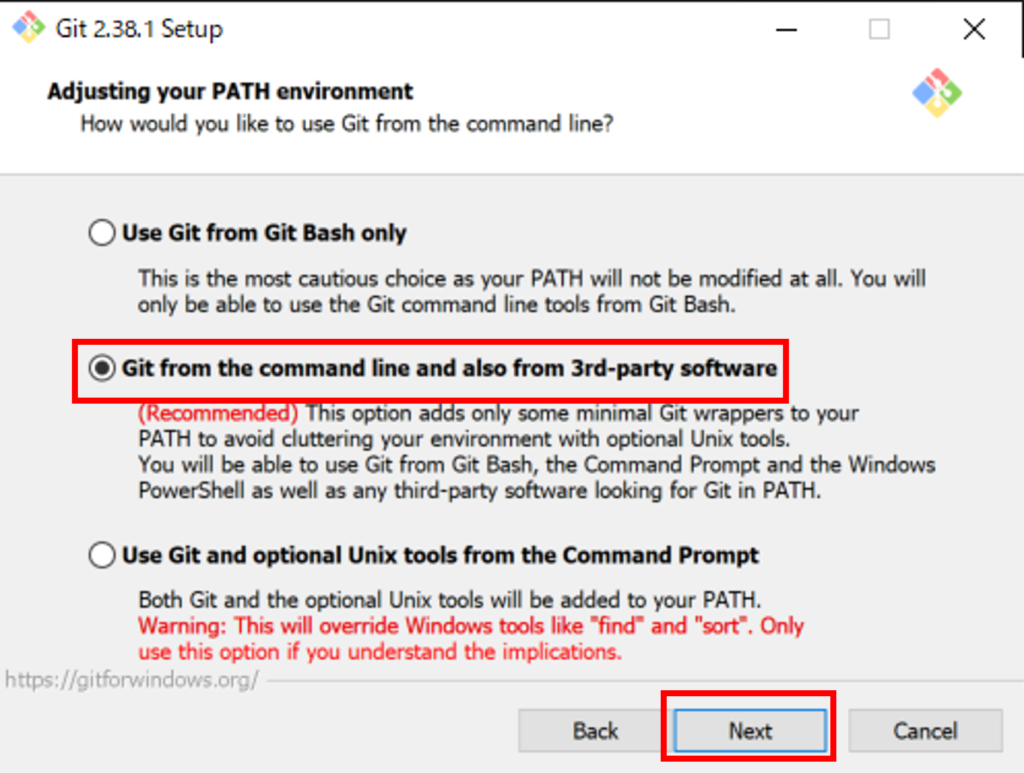
「Next」を押下します。
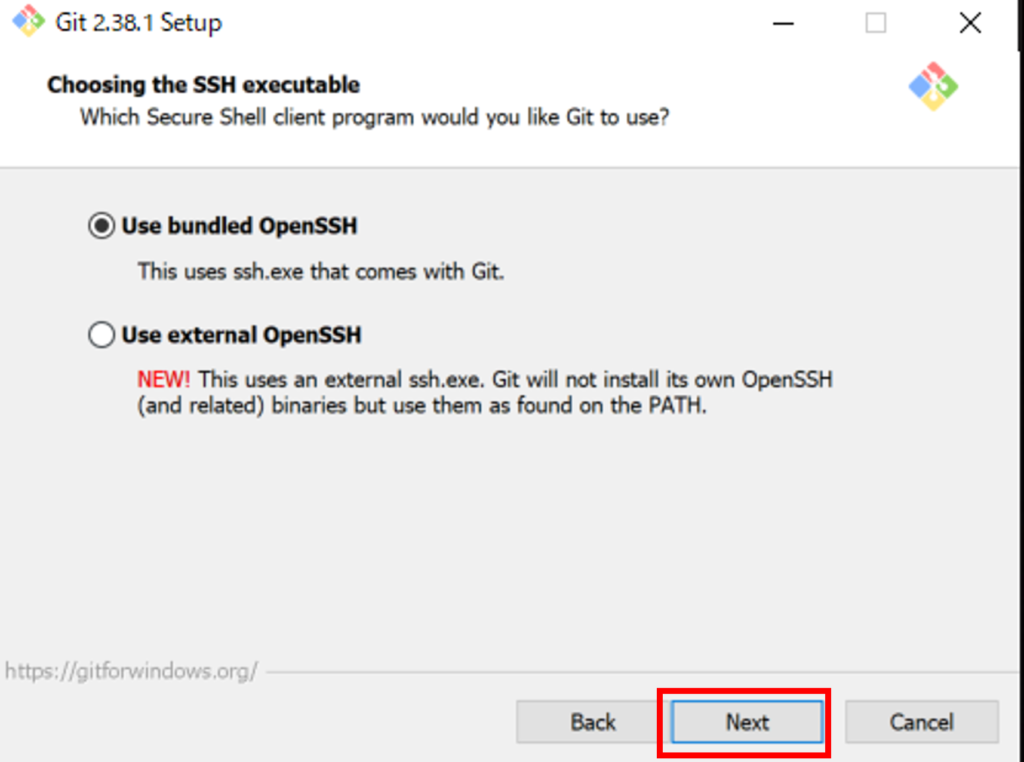
「Next」を押下します。
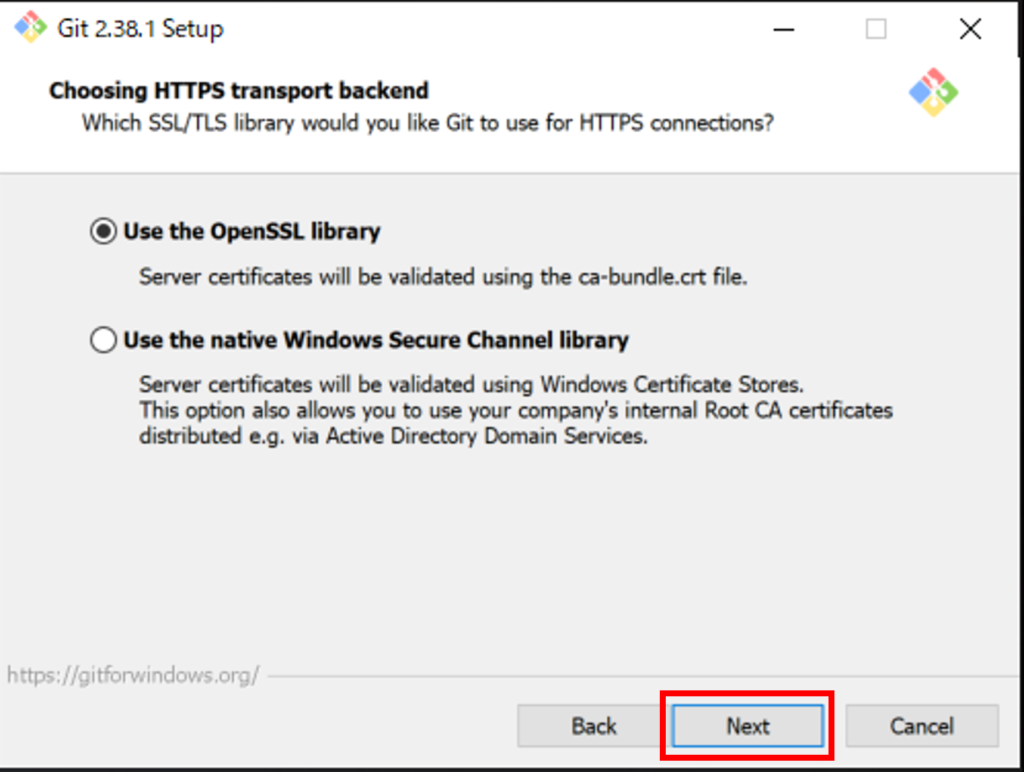
「Checkout as-is, commit as-is」を選択し、「Next」を押下します。
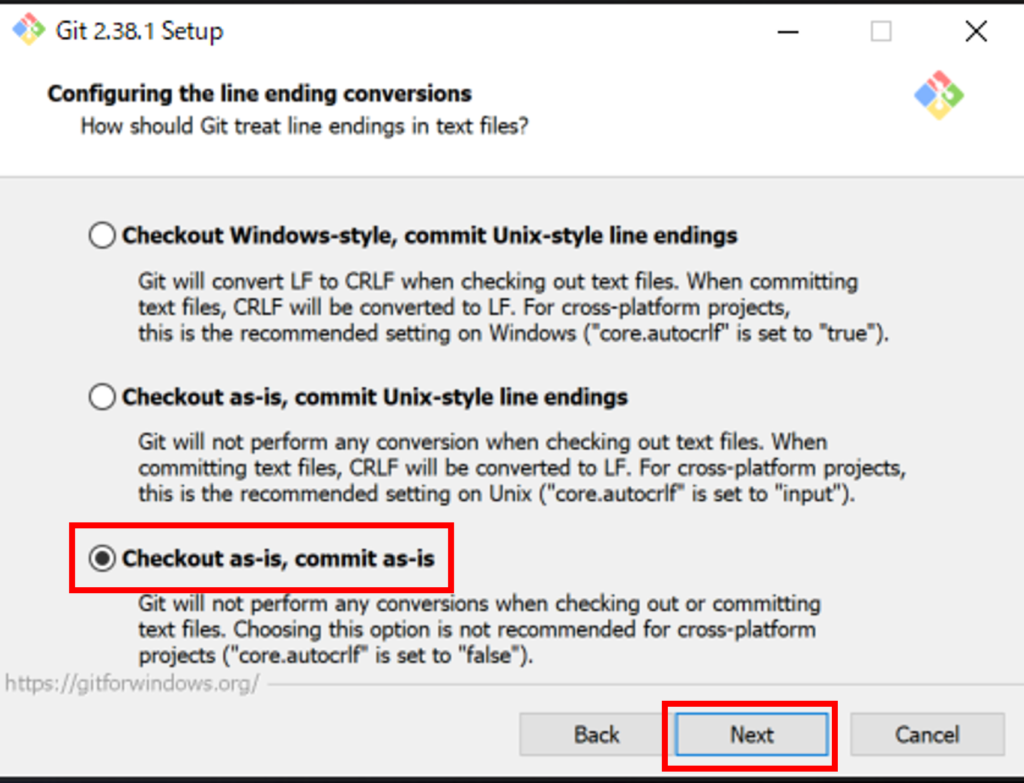
「Use MinTTY・・・」を選択し、「Next」を押下します。
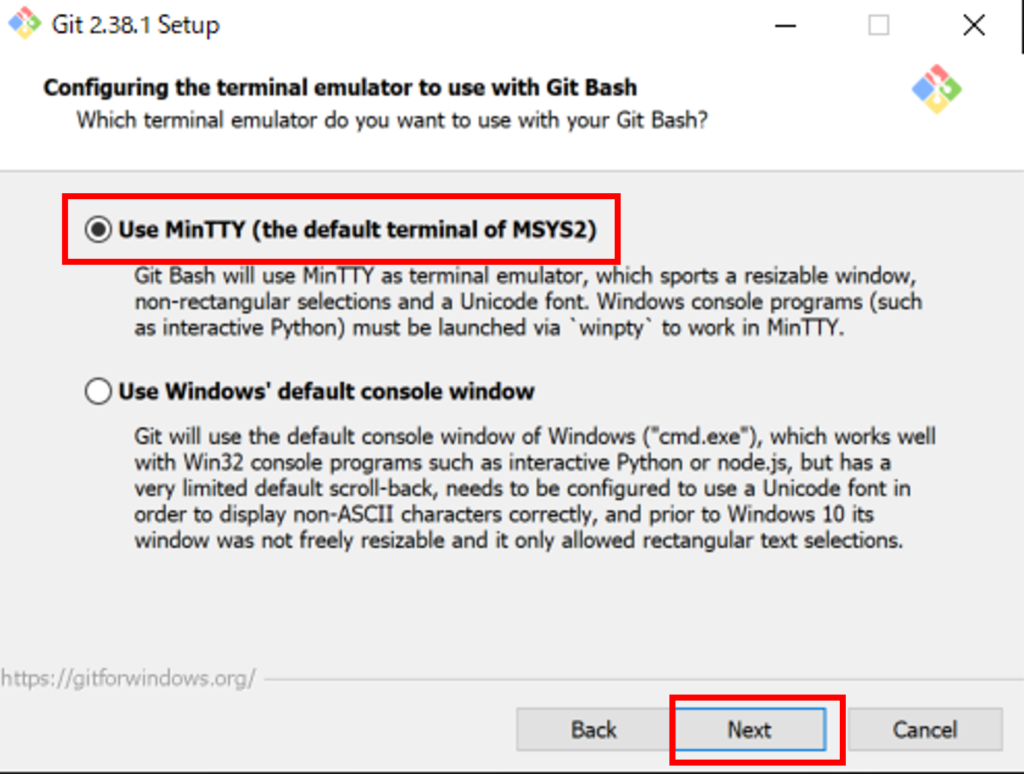
「Next」を押下します。
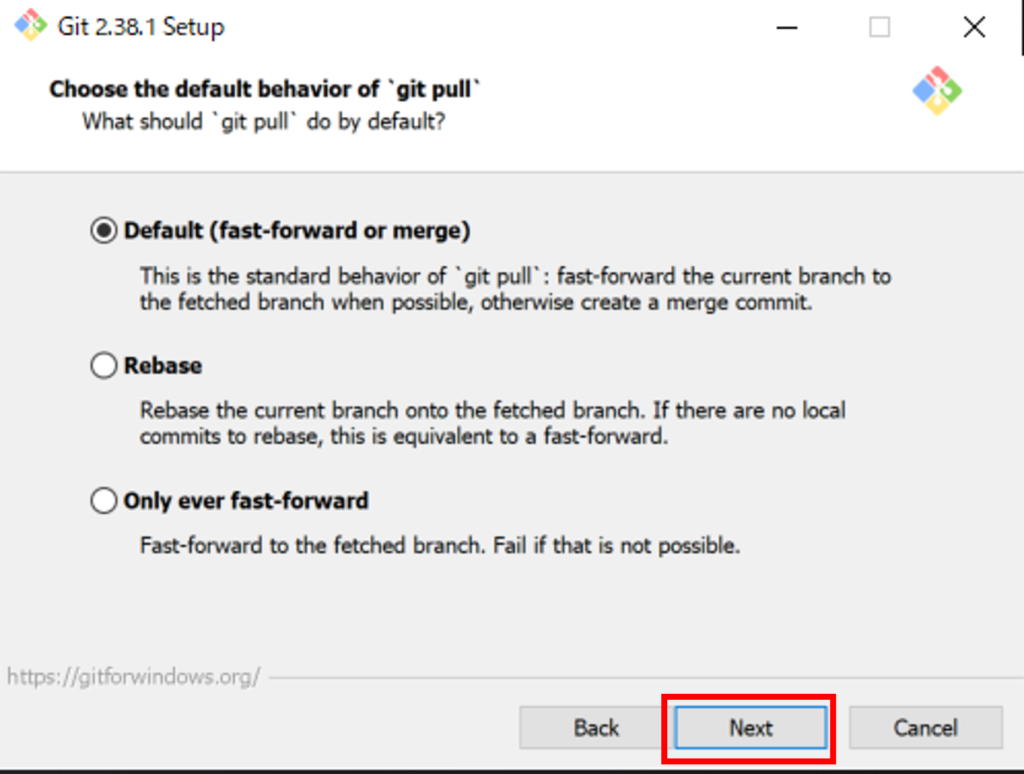
「Next」を押下します。
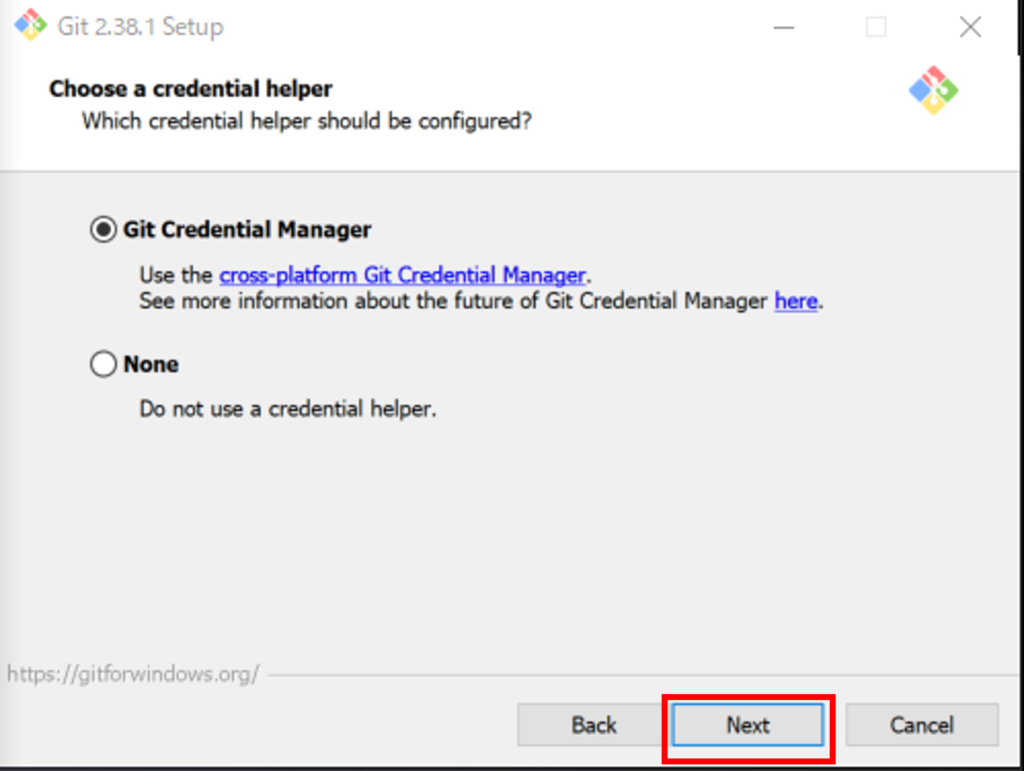
「Next」を押下します。
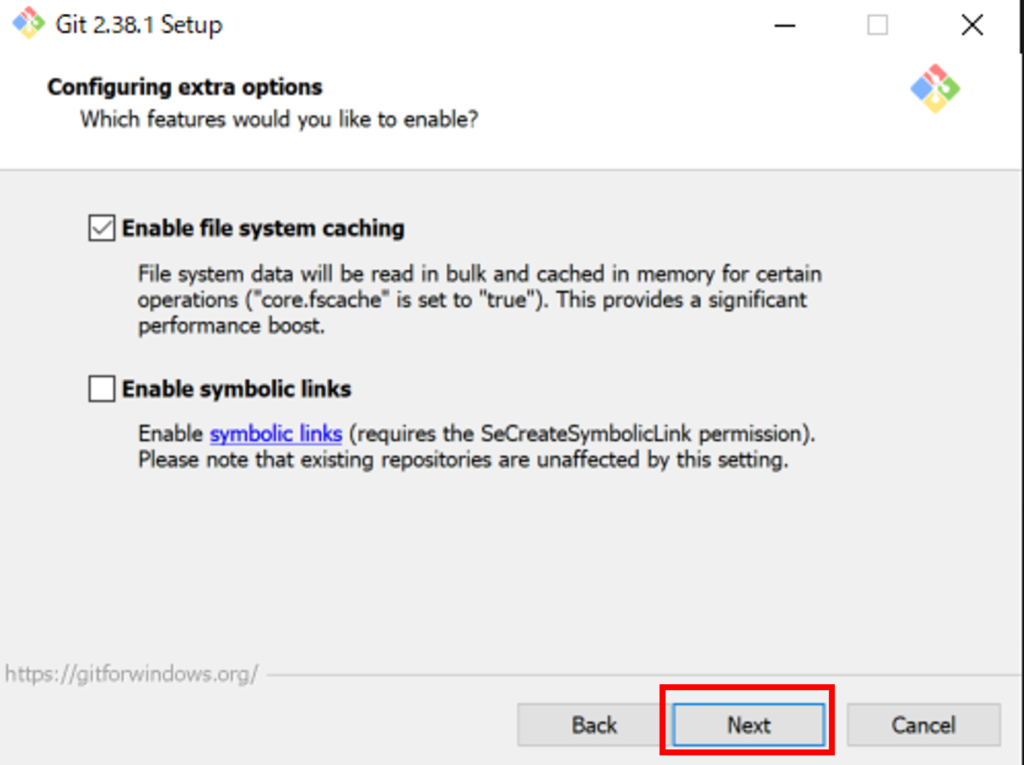
何も選択せず「Install」を押下します。
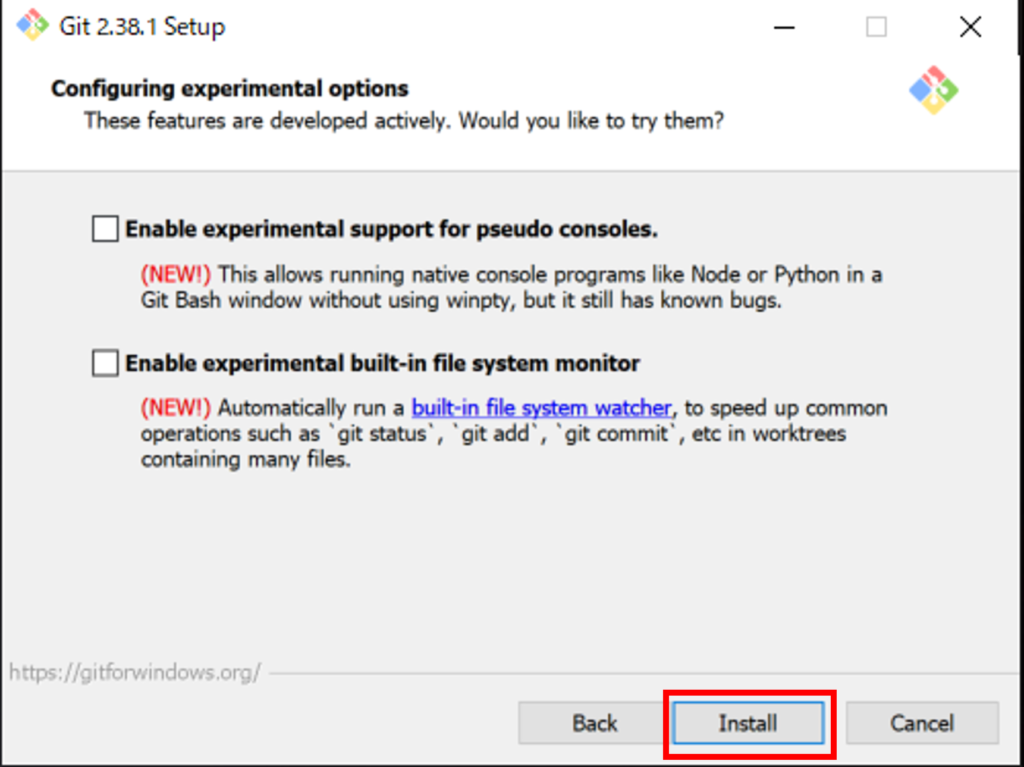
インストールが完了したら、「Finish」を押下します。
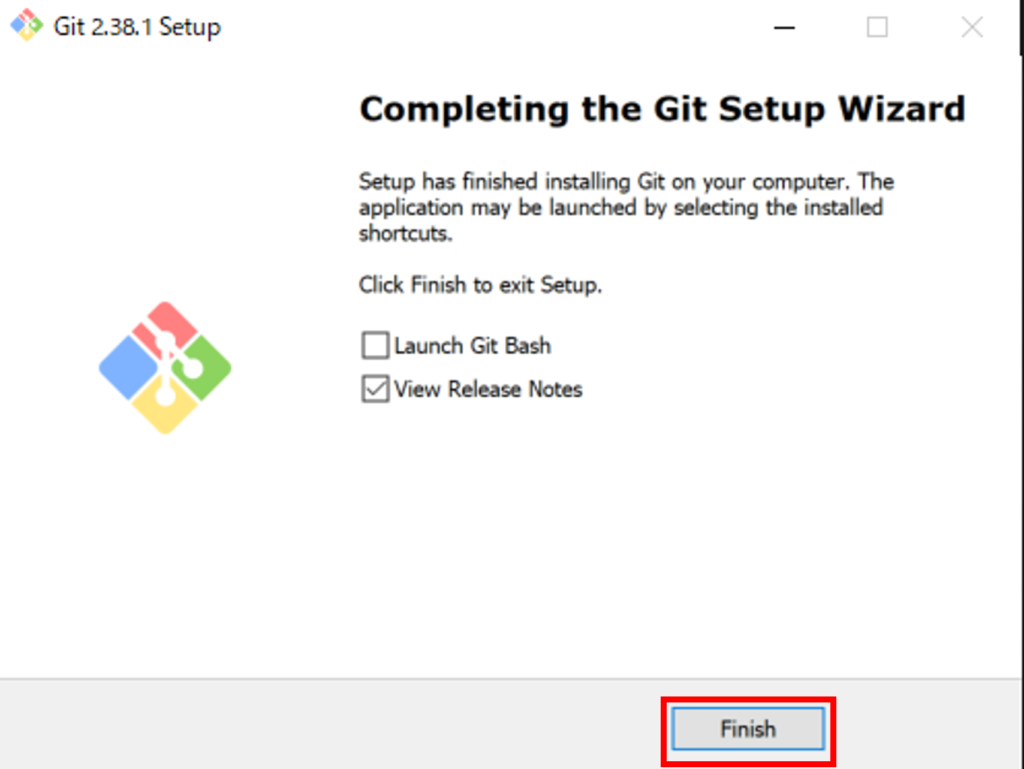
Visual Studio Codeを起動し、ターミナル上でgitコマンドを発行します。
git –version ※ハイフン(-)は2つ
Gitのバージョンが表示されれば、Gitのインストールは完了です。

Gitインストール後の初期設定
Gitのインストールが終わったら、Gitを利用する上で必要なユーザーネーム・メールアドレスを登録する必要があります。
最後にこちらの手順も併せてご紹介させていただきます。
ユーザーネーム・メールアドレスの登録
Gitのグローバル設定として、ユーザーネーム・メールアドレスを登録する場合は、以下のコマンドを発行します。
git config –global user.name “{登録したいユーザーネーム}” ※ハイフン(-)は2つ
git config –global user.email “{登録したいメールアドレス}” ※ハイフン(-)は2つ
またユーザーネーム・メールアドレスが登録されているかを確認する場合は、以下のコマンドを発行します。
git config user.name
git config user.email

まとめ
今回はGitについて、インストール方法ならびに初期設定の手順をご紹介させていただきました。
Gitはチーム開発を行う上で、必須ともいえるシステムであるため、この機会にぜひ触れてみてください。



 ツール
ツール