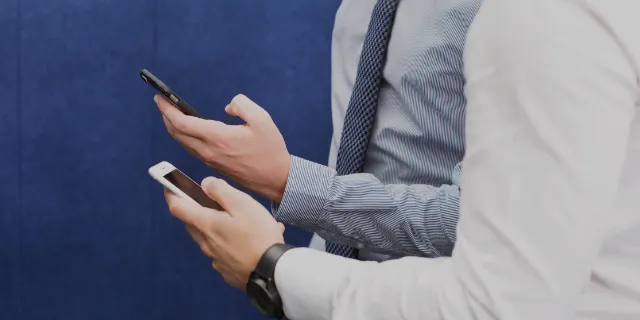JavaやPHPなどプログラミングを行う上で、プログラムソースを作成・修正するためのソースコードエディタ(「高機能なメモ帳」のようなもの)が必要となります。
今回はその中で、特に世界的人気を誇るVisual Studio Code(VSCode)について、
本エディタの特徴ならびにインストール方法をご紹介したいと思います。
ぜひご覧ください。
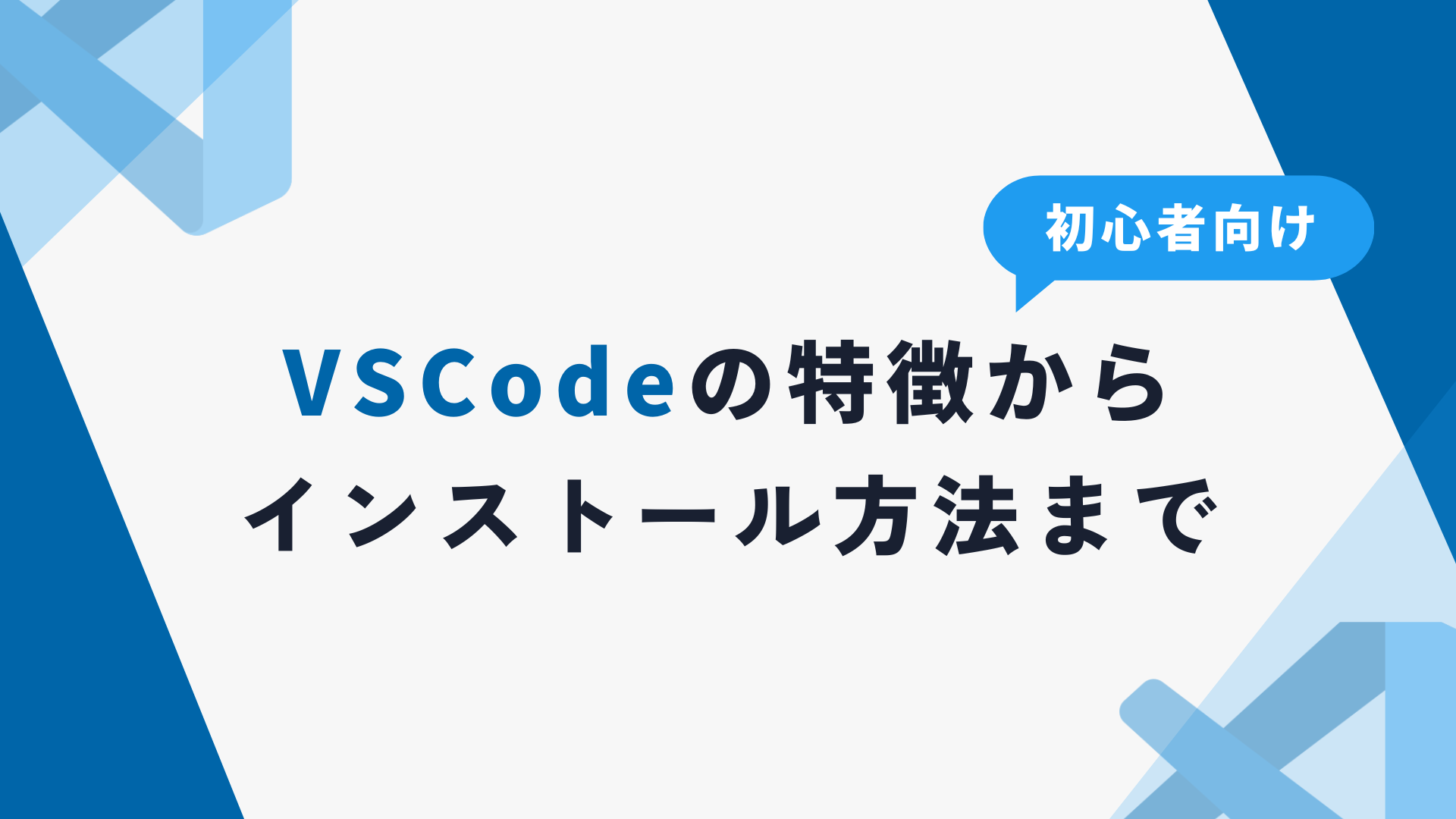
目次
Visual Studio Codeとは?
Visual Studio Codeとは、Microsoftが提供する無償のソースコードエディタです。
Visual Studio Codeには、単にプログラムのソースコード作成・編集というエディタ的な一面だけではなく、プログラミングや大規模なシステム開発を行う上で、作業を効率的に行える機能が数多く備わっております。
Visual Studio Codeの特徴
Visual Studio Codeには、以下のような特徴があります。
① OS・プログラミング言語に幅広く対応している
Visual Studio CodeはWindowsを始め、MacOSやLinuxなど幅広いOS(オペレーティングシステム)に対応しています。
またプログラミング言語として、Java、C#、javascript、TypeScript、Python、Ruby、Perl、PHP、SQL、Rust、Visual Basic、C++言語、Objective-C、Swift、Go言語など多岐に渡って対応しております。
ただし、使用するプログラミング言語によっては、サポートしている拡張機能に差異がある場合もございます。
② 拡張機能により作業の効率化が行える
拡張機能(プラグインとも言われます)により、Visual Studio Codeの言語を日本語にしたり(デフォルトは英語)、使用するプログラミング言語に合った拡張機能を追加し、効率的で最適な開発環境を構築することができます。
おすすめの拡張機能については、以下の記事を参考にしてみてください。
Visual Studio Code(VSCode)のおすすめ拡張機能
③ ソースコード管理ツールGitHubと連携することができる
別途ご利用の端末にGitをインストールし、Visual Studio CodeとGitHubを連携させることで、作成したソースコードをVisual Studio Codeからコミット・プッシュすることができます。
Gitのインストールについては、以下の記事を参考にしてみてください。
Gitとは?Gitインストール~初期設定まで【Windows版】
④ その他機能
上記3点の他にも、ターミナルを使用したコマンド実行・ソースコードのリファクタリング・デバッグ機能など、システム開発を行う上で必要な機能が備わっております。
Visual Studio Codeのインストールについて
では早速Visual Studio Codeをインストールしてみましょう。
今回はWindowsOSでインストールする場合の手順をご紹介いたします。
Visual Studio Codeのインストーラーを取得する
Visual Studio Codeの公式サイトにアクセスし、「Download for Windows」を押下します。
公式サイトはこちらから
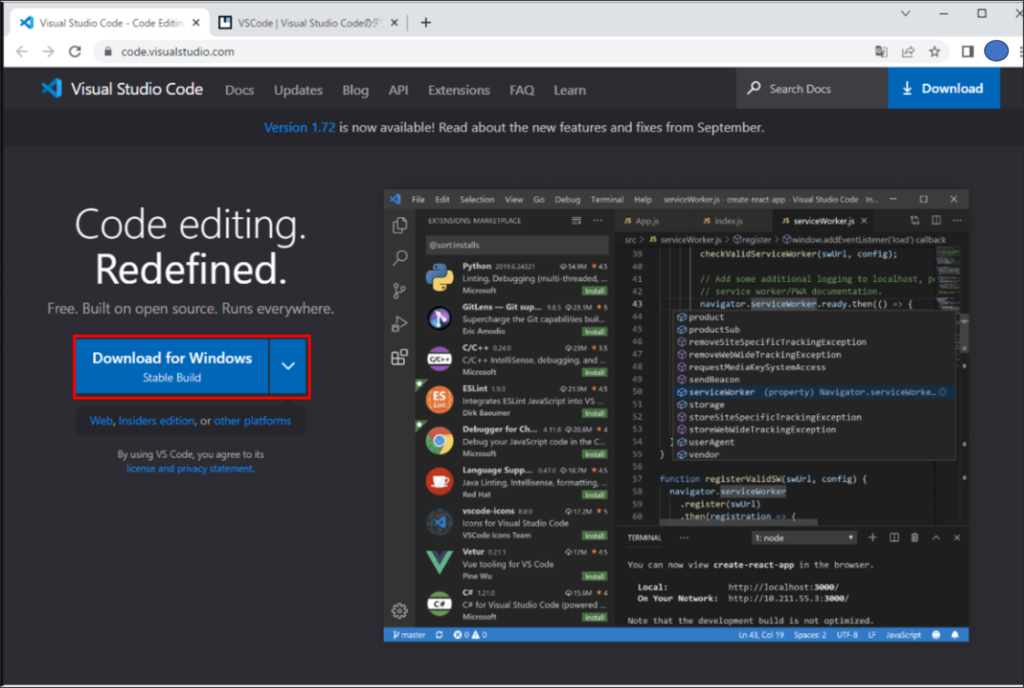
インストーラーのダウンロードが完了すればOKです。
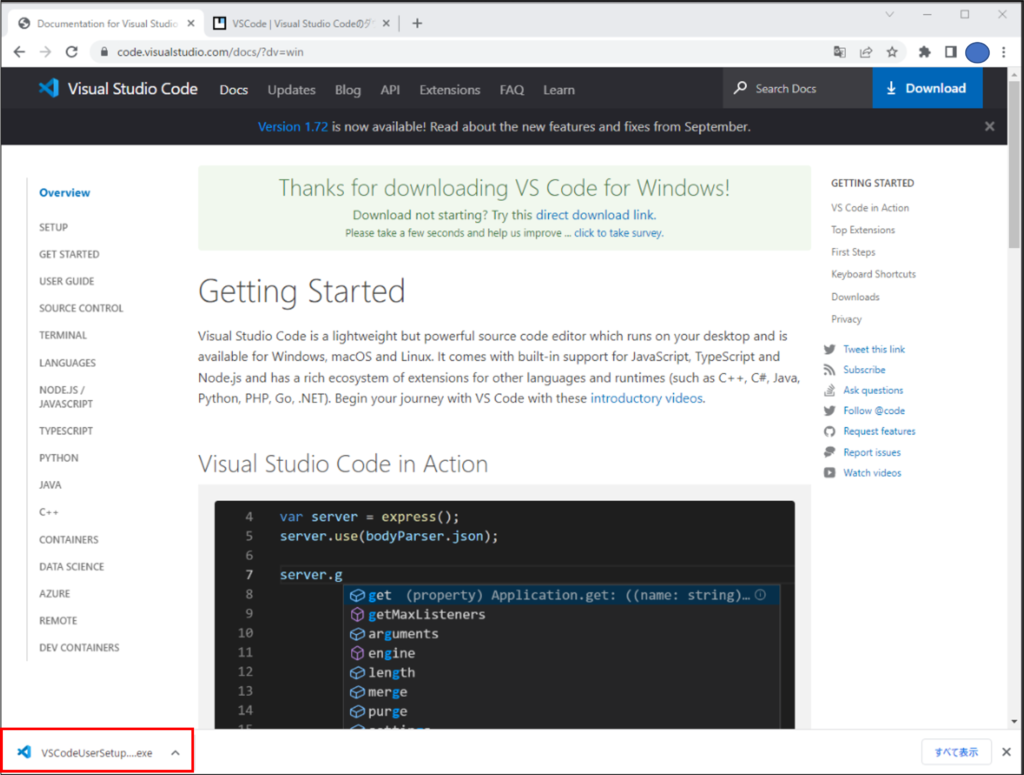
Visual Studio Codeをインストールする
インストーラー(VSCodeUserSetup-x64-1.72.2.exe)をダブルクリックします。
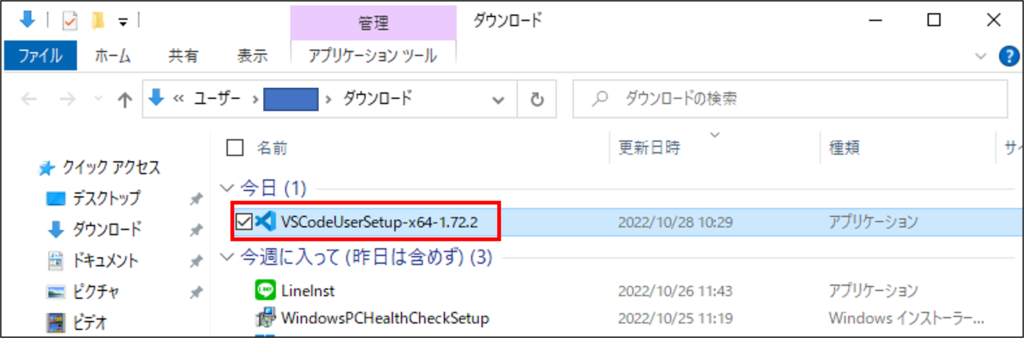
「同意する」を選択して、「次へ」を押下します。
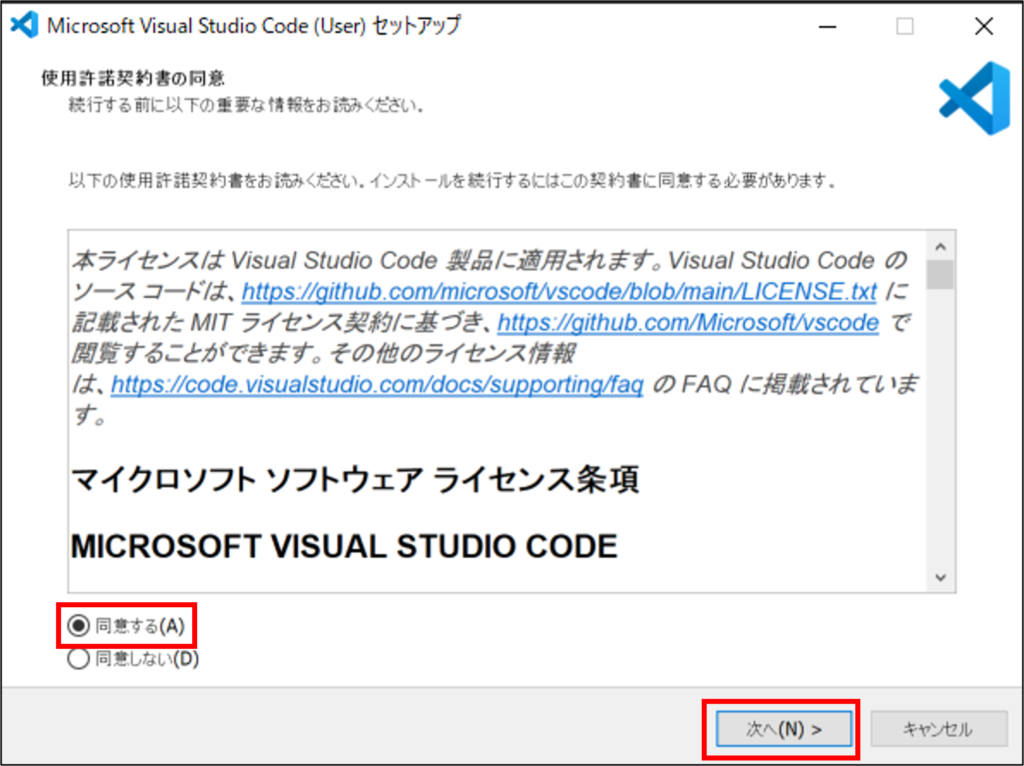
「次へ」を押下します。
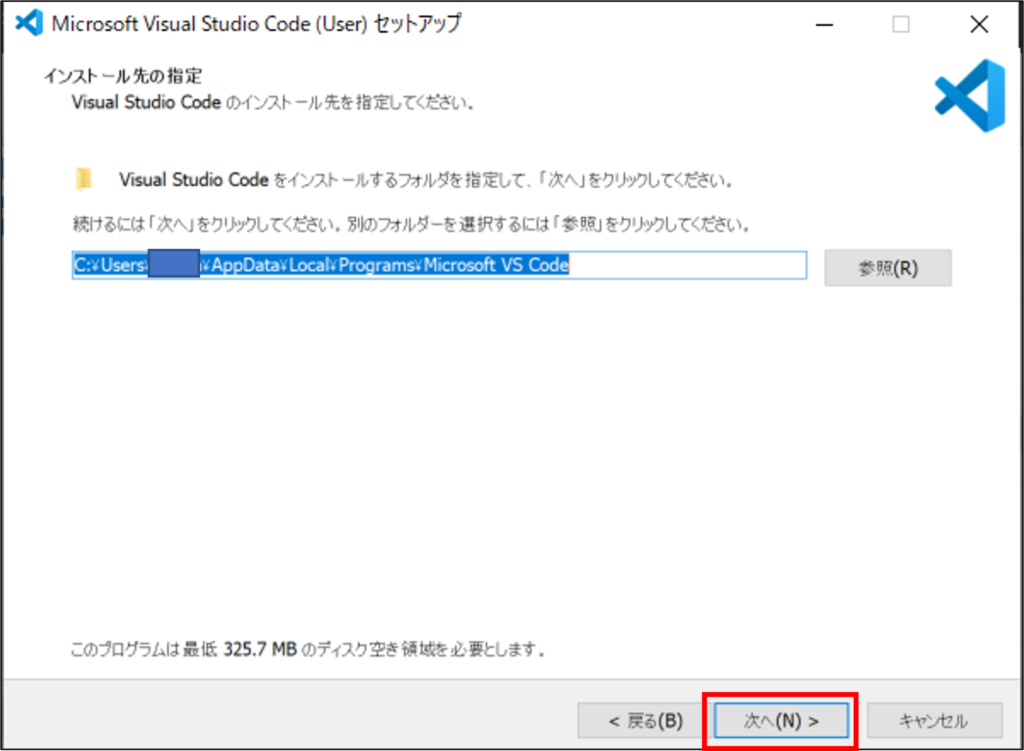
「次へ」を押下します。
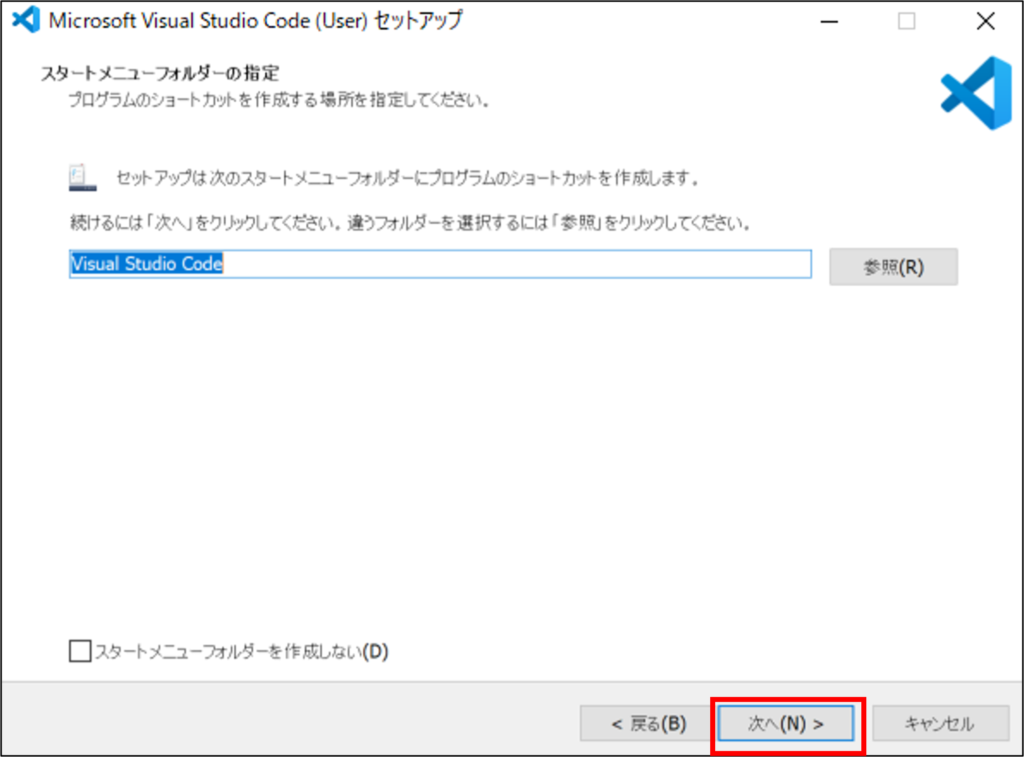
「次へ」を押下します。
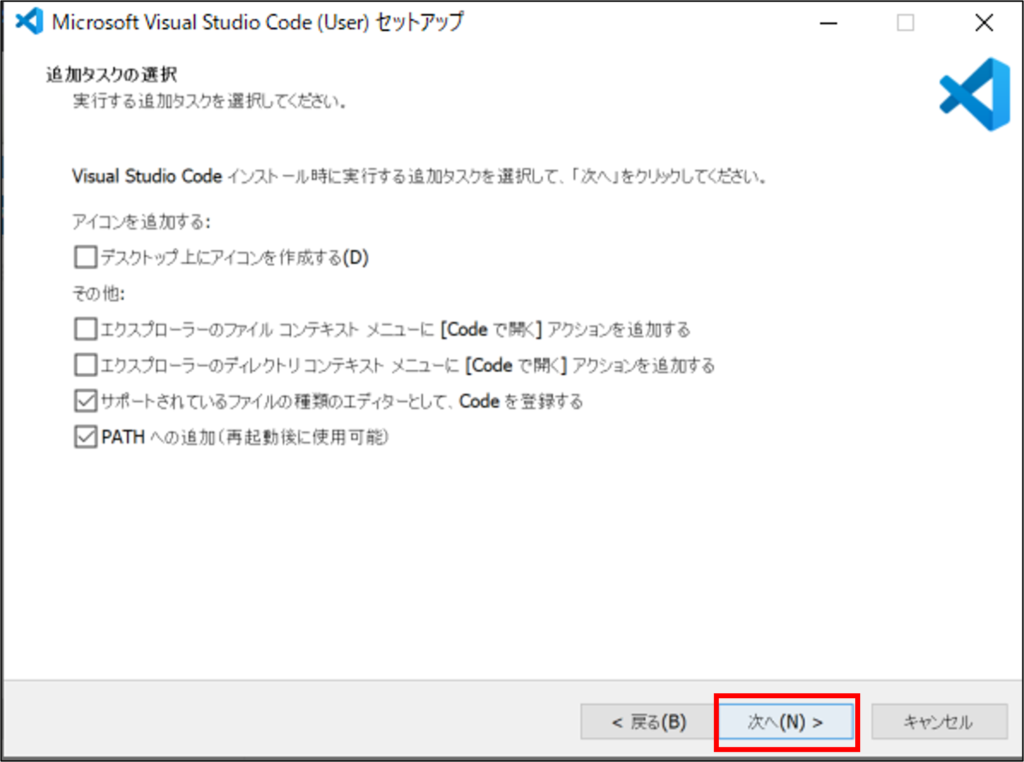
「インストール」を押下します。

「完了」を押下すれば、インストール完了です。

まとめ
今回の記事ではVisual Studio Codeの特徴、ならびにインストール方法を解説させていただきました。
Visual Studio Codeは機能が豊富にも関わらず動作も軽く、初心者の方でも非常に使いやすいエディタとなっております。
他にもVimやAtomなど高機能なエディタもあるので、一度触れてみて自分の使いやすいエディタを模索してみるのも良いかもしれません。



 ツール
ツール