今回はWordPress記事を別のブログへ移行する方法をご紹介します。
記事の移行はサイトを引っ越すときなどには必須ですが、普通にやれば大変手間がかるため、今回はプラグインを使い、楽に移行できる方法をご紹介します。
ぜひ最後までお付き合いください。

Table of Contents
プラグイン「DeMomentSomTres Export」を使うメリット
記事と画像を移行するにあたって、今回はプラグイン「DeMomentSomTres Export」を使用します。
このプラグインを使用するメリットとしては、主に以下2点となります。
①画像も一緒にエクスポートすることができる
「DeMomentSomTres Export」というプラグインを利用すると、一部の記事と画像をエクスポートすることができます。このプラグインは、Wordpressのエクスポート機能を拡張してくれるので、非常に便利です。
②画像のsrcを変更しないでよい
画像のsrcを移転先のURLに変更しなくてもよいことがメリットとして挙げられます。
また、アイキャッチ画像もそのまま移転してくれます。
DeMomentSomTres Exportの使い方
それでは早速、サイト移転のためのプラグイン、「DeMomentSomTres Export」の使い方を解説していきます。
①プラグインのインストールと有効化
まずは、プラグインの新規追加から「DeMomentSomTres Export」と検索します。
すると、該当するプラグインが出てくるので有効化ボタンを押します。
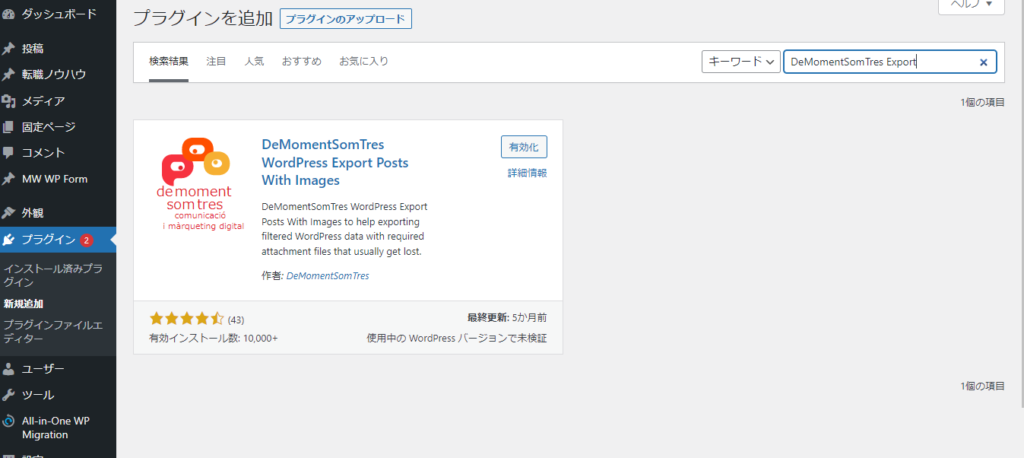
②プラグインが有効化されているか確認する
プラグイン→インストール済みプラグインから該当するプラグインが入っているかの確認をします。
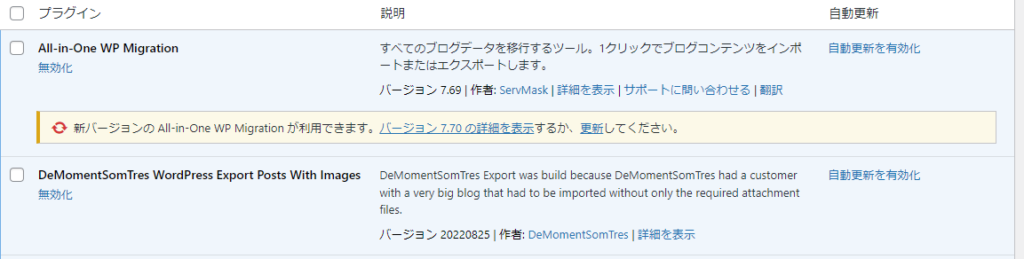
③DeMomentSomTres Exportを選択する
ツール→DeMomentSomTres Exportを選択します。
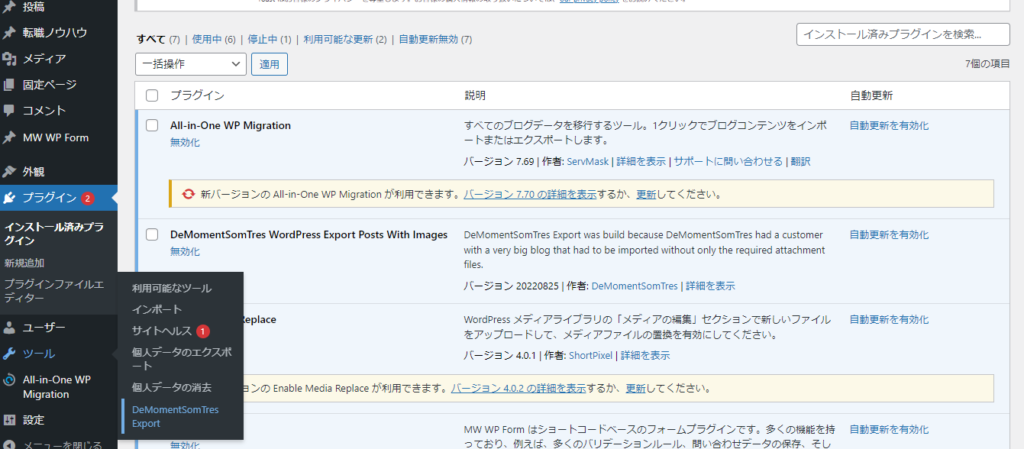
④DeMomentSomTres Exportを使ってエクスポートする
エクスポートしたい記事に該当する選択肢を選んで、「エクスポートをダウンロード」をクリックします。複数記事をまとめてエクスポートできるのがメリットです。
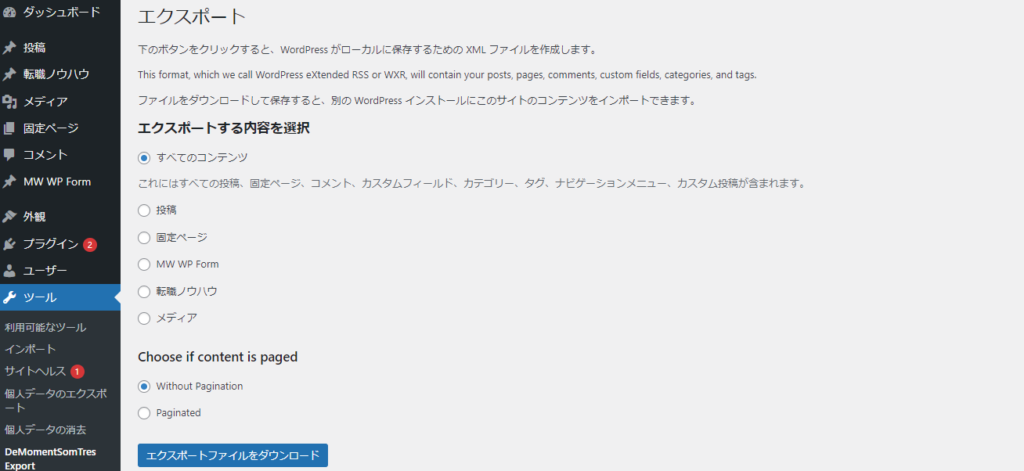
⑤引っ越し先のブログで記事をインポートする
画面のツール→インポートに入り、Wordpressを選択します。
「今すぐインポート」をクリックすると、インポート用のプラグインが自動でインストールをし、
インポートが終わったら「インポートの実行」をクリックします。
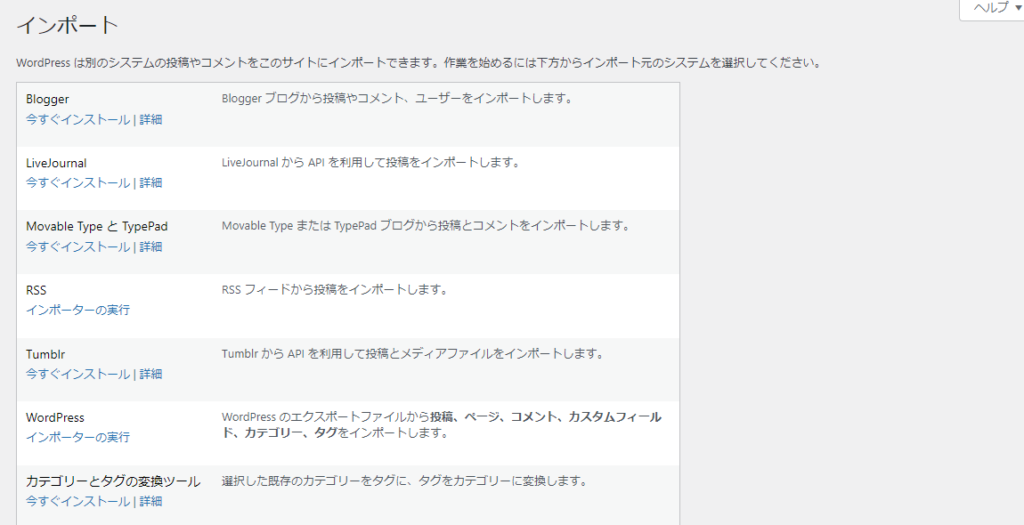
先ほどエクスポートしたxmlファイルを選択して、「ファイルをアップロードしてインポート」ボタンをクリックします。
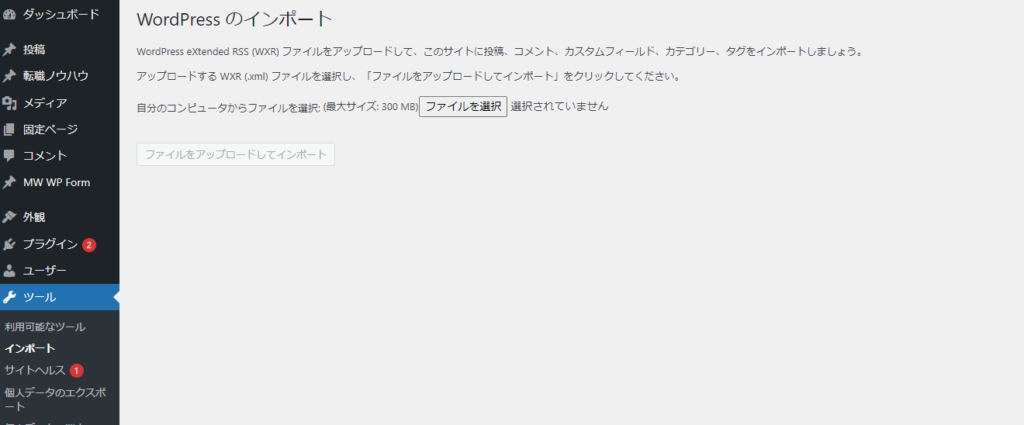
ファイルの読み込みが終わると、投稿者の割り当てを行います。
次に添付ファイルにチェックを入れます。チェックを入れないと、画像が移行されないので必ずチェックを入れてください。
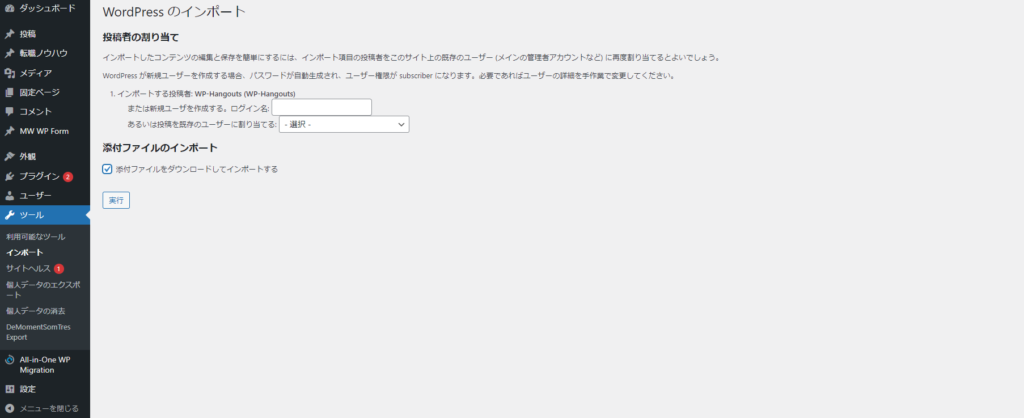
以下の画面が出るとインポート完了です。
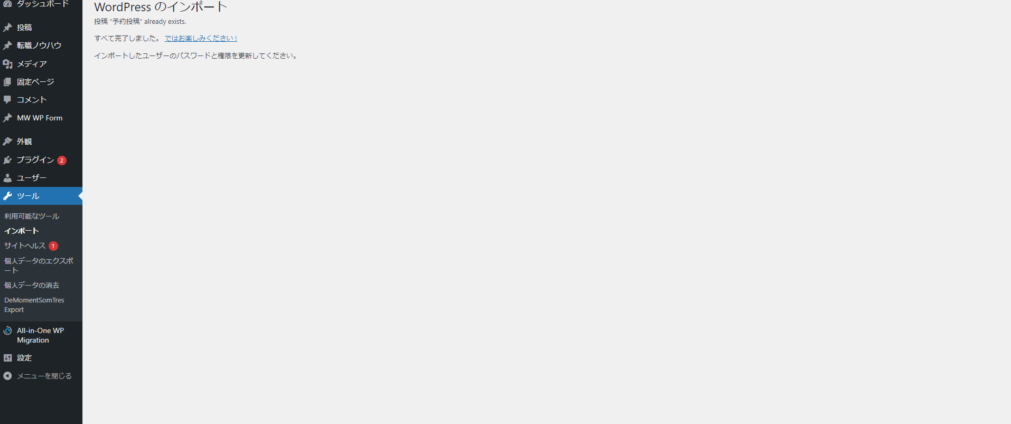
あとはインポートした記事がしっかりブログに入っているかを確認して下さい。
引っ越し元の記事は不要であれば、削除してかまいません。これでプラグインを用いて記事を移行できました!
まとめ
今回は、WordPressの一部の記事と画像をプラグインを用いて別のブログへ移行する手順をご紹介させていただきました。
記事を一つひとつ移行していく作業はとても時間がかかりますが、このプラグインを使えば、時間がかなり短縮できますので是非一度試してみていただけたら幸いです。
今回は紹介した以外のWordPressおすすめプラグインは以下の記事にまとめています。
私自身が「これは最低限入れておいた方がいい」と思ったプラグインです。
興味のある方は是非。
これは入れておきたい!WordPressのおすすめプラグイン8選【初心者向け】



 フロントエンド
フロントエンド



